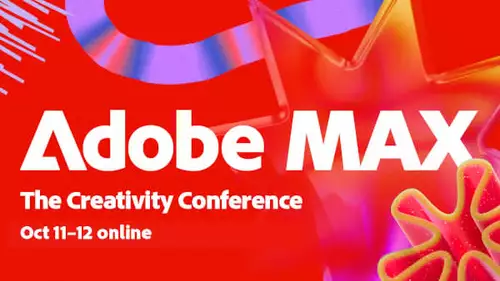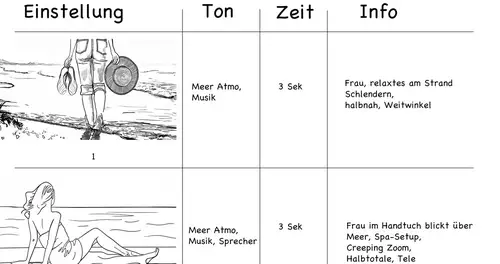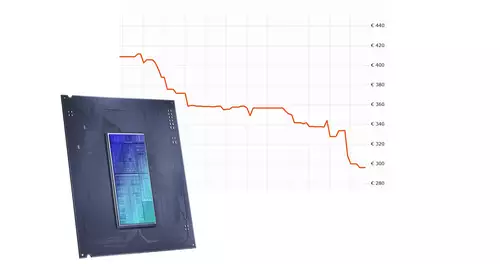Trimmen der Clips
Da man meist nicht die Clips in ihrer ganzen Länge im Schnitt verwenden möchte, können sogenannte In- und Out-Punkte gesetzt, das heißt, es wird markiert, welcher Abschnitt später auf die Timeline übernommen werden soll. Dies kann auf mehreren Wegen geschehen. Entweder wird auf das Symbol für In oder Out geklickt, wenn sich der Abspielkopf am gewünschten Frame befindet, oder einfach nur I bzw. O getippt. Es kann auch der Anfangs- oder Endpunkt mit der Maus an die gewünschte Position gezogen werden. Dabei verwandelt sich der Mauszeiger in eine rote Klammer mit Pfeil, einem großen E ähnlich, was auf unserer Abbildung 3 leider nicht zu sehen ist, da die Maus bei Screenshots ausgeblendet wird. Der unsichtbare Bereich jenseits der Marker wird in einem helleren Grau dargestellt. Die Länge des so definierten, aktiven Bereichs des Clips wird durch den Timecode rechts über der Zeitleiste angezeigt.
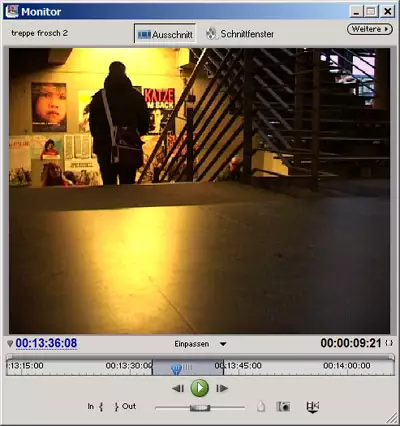
Ziehen wir nun den Clip per Drag&Drop auf die Zeitleiste, sehen wir, dass nur der ausgewählte Bereich übernommen wird, der knapp 10 Sekunden beträgt. Stellt sich heraus, dass mehr oder weniger Frames benötigt werden, können die In- und Outpunkte ganz einfach verändert werden. Dafür, wie bereits oben beschrieben, mit der Maus den Anfangs- oder Endpunkt des Clips ziehen – es werden dann mehr oder weniger Frames angezeigt.
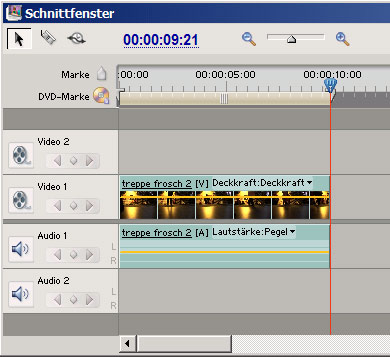
Im nächsten Teil werden wir uns mit dem Schnittfenster vertraut machen, um dort die getrimmten Clips zu einem Film anzuordnen.
Tips
Das Programm merkt sich die In- und Out-Punkte, die für einen bestimmten Clip festgelegt wurden, und wendet diese jedes mal an, wenn der Clip auf die Timeline gezogen wird.
Um zwischen der Schnittfenster- und der Medienansicht zu wechseln, gibt es die Buttons über dem Vorschaubereich (siehe Abb. 1). Der Monitor springt jedoch automatisch in den richtigen Modus über, wenn im Schnittfenster gearbeitet wird.