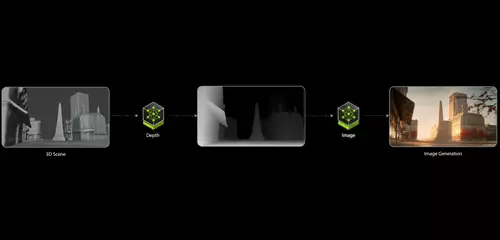In diesem dritten Teil unserer Workshop-Serie zu Adobe Premiere Elements werden wir Euch mit dem Medienordner vertraut machen – hier werden alle im Projekt verwendeten Dateien verwaltet. Das vom Camcorder auf den Computer kopierte Rohmaterial beispielsweise taucht automatisch im Ordner auf, doch auch auf Audiofiles, Stillbilder und vieles mehr hat man hier Zugriff. Der Medienordner funktioniert sozusagen als Schleuse für das Projekt: bevor etwas auf die Zeitleiste des Films gelegt werden kann, muss es hierhin importiert werden.
Import heißt in diesem Fall nur, dass eine Verknüpfung hergestellt wird, damit das Programm weiß, welches die Bausteine für das Projekt sein sollen, und wo auf den Festplatten sie liegen. Das ist der Grund für die geringe Dateigröße des Projektfiles. Grundsätzlich gilt ja, dass beim digitalen Videoschnitt das Rohmaterial selbst nicht verändert wird, sondern nur an Kopien gearbeitet, also lediglich virtuell geschnitten wird. Wenn am Ende der fertige Schnitt exportiert wird, entsteht eine neue Datei. Wird ein im Projekt verwendeter Videoclip auf dem System verschoben, wird die Verknüpfung zerstört, und die Datei muss wiedergefunden werden. Löscht man dagegen eine Datei im Medienordner, verschwindet sie zwar aus dem Projekt (und hinterlässt gegebenenfalls Lücken in der Timeline), bleibt aber weiterhin auf der Festplatte.
Eine Art, Dateien in das Projekt zu importieren, haben wir schon letztes Mal kennengelernt – das Capturing von Videomaterial über die Kamera. Mit Rohmaterial, das sich schon auf dem Computer befindet, geht es noch einfacher. Einfach den Punkt „Medien hinzufügen“ oben links anwählen oder im Medienordner doppelklicken. Natürlich kann nicht nur Videomaterial importiert werden, sondern auch eine Vielzahl von Grafik- (Photoshop-Dateien, JPEG etc.) und Audioformaten.
Manche Bildkomponenten können auch einfach vom Medienordner aus erstellt werden („Neues Objekt erstellen“), wie zum Beispiel Farbflächen (Standbilder), die bei Blenden Verwendung finden.
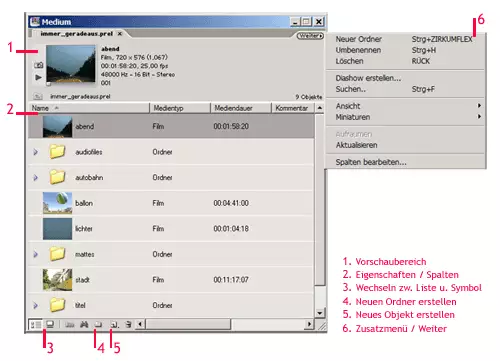
Anzeigeoptionen
Die importierten Files werden im Medienfenster standardmäßig in alfabetischer Reihenfolge gelistet, wobei die verschiedenen Eigenschaften der Clips in Spalten angezeigt werden (siehe Abb. 1). Die Medien können aber auch nach Länge, Medientyp usw. sortiert werden – ein Klick auf den jeweiligen Spaltennamen ändert die Reihenfolge entsprechend. Welche Clipeigenschaften in den Spalten auftauchen, kann über „Weiter / Spalten bearbeiten“ nach Belieben ausgesucht werden. Über „Hinzufügen“ kann sogar eine völlig eigene Kategorie angelegt werden (siehe Abb. 2).
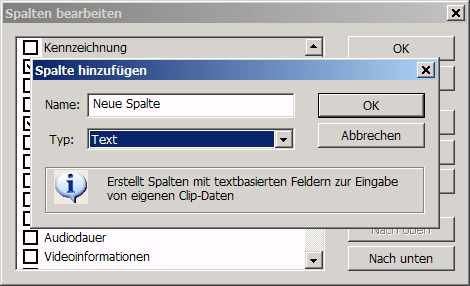
Außerdem können die Spalten (bis auf Dateiname) verschoben werden – wer etwa seine Beschreibung zu den Dateien an zweiter Stelle haben möchte, kann den Spalt einfach per drag&drop an diese Stelle ziehen. Sehr hilfreich ist die Möglichkeit, Ordner anzulegen – doch dazu mehr unten, wenn es um die sinnvolle Ordnungsstruktur geht.
Außer der Listenansicht steht eine Symbolansicht zur Verfügung (siehe Abb. 3). Hier können die Clips frei angeordnet werden – in Kombination „Diashow erstellen“ hat man so praktisch eine Storyboardfunktion (siehe unten). Allerdings kann immer nur je ein Ordner dargestellt werden.
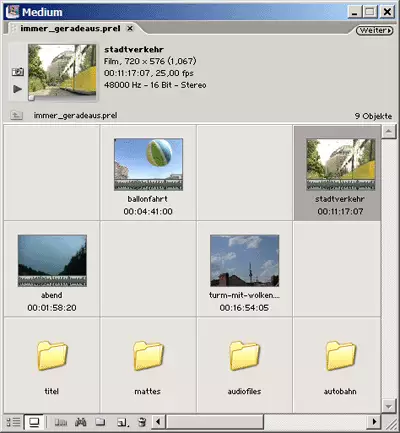
Wer eine kleine Vorschau der Medien haben möchte, kann dies über „Weiter / Ansicht / Vorschaubereich“ einstellen. Man hat dann die Möglichkeit, kurz in einen Videoclip reinzuschauen, ohne ihn extra in das Monitorfenster zu ziehen (mehr zu diesem in der nächsten Folge).
Ordnung schaffen
Bei größeren Projekten kommen schnell eine Menge Files im Medienfenster zusammen. Daher ist es wichtig, das Rohmaterial hier übersichtlich zu ordnen, will man nicht kostbare Zeit damit verbringen, nach bestimmten Clips oder Bildern zu suchen. Vor allem, wenn viel Material mit Szenenerkennung gecaptured wurde, und die Clips daher keine eindeutigen Namen tragen, ist etwas Vorarbeit wichtig.
Sehr hilfreich ist es, die so aufgenommenen Clips umzubenennen, damit man sie besser identifizieren kann (einfach auf Dateinamen klicken). Die Namensänderung gilt natürlich nur innerhalb des Projekts – der echte Dateiname bleibt unverändert. Außerdem lohnt es sich, die Beschreibungs- und Kommentarfelder zu nutzen, um später auf einen Blick zu sehen, welcher Clip welcher ist, und was man mit ihm anfangen könnte. Wem bei der Sichtung des Materials das kleine Vorschaufenster oben zu klein ist, kann den Clip einfach auf das Monitorfenster ziehen.
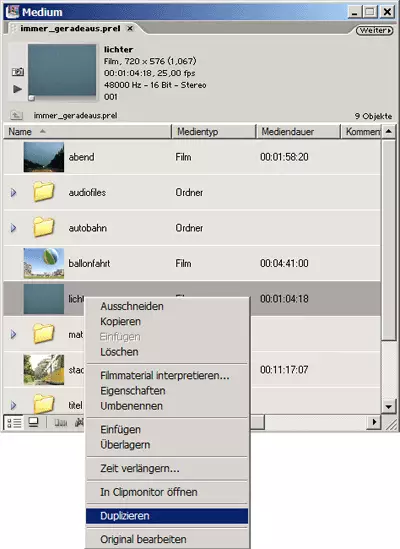
Es empfiehlt sich, verschiedene Medientypen in eigene Ordner zu packen (drag&drop), um reine Audiofiles, Farbflächen, Titelbilder und ähnliches schnell zu finden. Auch Unterordner sind hier praktisch (etwa für Musik, Sprache, Geräusche etc.) Bei Videodateien macht es meist Sinn, sie thematisch zu ordnen – oft hat man dann schon fast eine Szenenaufteilung. Diese wäre eine andere sinnvolle Ordnungsstruktur. Clips, die man in mehreren Szenen verwenden möchte, können dupliziert werden (Rechtsklick auf die Datei --> Duplizieren, siehe Abb. 4), damit sie in unterschiedliche Ordner geschoben werden können.
Welche Ordnung man letztlich wählt, hängt viel von der Vorplanung ab, aber auch von Gewohnheit und Arbeitsweise. Wer öfter mal größere Projekte schneidet, wird schnell zu seinem eigenem System kommen.
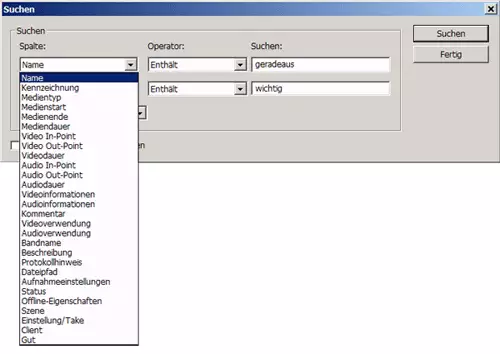
Wer trotz vorbildlicher Organisation seiner Clips eine Datei nicht wiederfindet, kann sich auch der mächtigen Suchfunktion (siehe Abb. 5) bedienen. Hier können gleichzeitig nach zwei frei wählbaren Parametern gesucht werden – etwa nach Name und einem Wort aus der Beschreibung.
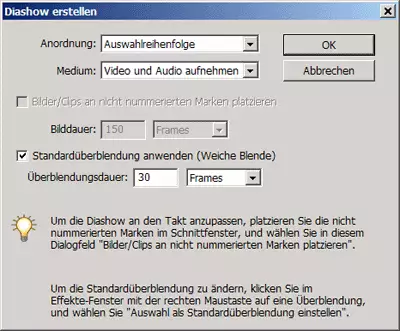
Diashow = Storyboard
Die Symbolansicht kann, wie schon erwähnt, auch als Storyboard verwendet werden. Über „Weitere / Diashow erstellen“ werden ausgewählte Files (Strg-Taste drücken und anklicken) entweder in der Reihenfolge, wie sie angeordnet sind, oder in der sie angewählt wurden, auf die Zeitleiste des Films gelegt. Optional können dabei auch statt harten Schnitten automatisch Standardüberblendungen eingefügt werden (siehe Abb. 6). Voreingestellter Standard ist übrigens „Weiche Blende“ – dies kann im Effektefenster jedoch verändert werden. Neben der Länge der Überblendung kann außerdem die Länge der Standbilder festgelegt werden, und ob Video mit oder ohne Ton übernommen werden sollen. Liegen die Clips dann auf der Zeitliste im Schnittfenster, kann die Anordnung natürlich noch modifiziert werden.
Im nächsten Teil dieser Tutorialreihe werden wir uns (endlich) mit eben diesem Schnittfenster vertraut machen.