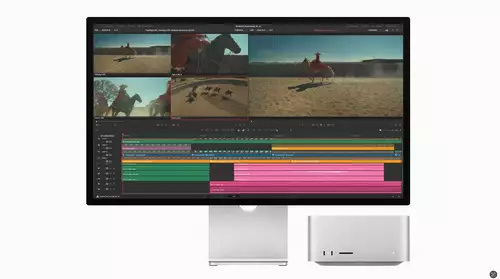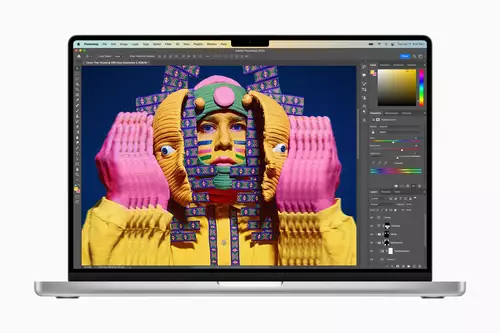Wer diese Workshop-Serie parallel mit einem eigenen Projekt begleitet hat, dürfte jetzt einen fertig geschnittenen Film auf seiner Timeline liegen haben, mit sauberen Übergängen und Vorspann. Als nächstes steht also der Export an. Wie auch der Vorspann ohne zusätzlicher Bildbearbeitung im Schnittprogramm erstellt werden kann, so ist es möglich, seinen Film direkt von der Timeline aus auf DVD zu brennen – ohne umständliches Authoring oder externes Brennprogramm. Dabei stehen einem zwar nicht ganz so viele Optionen zu Verfügung, dafür geht es jedoch beinahe automatisch.
STRUKTUR DURCH MARKEN
Bei der Erstellung hat man die Wahl zwischen automatisch abspielenden DVDs ohne Menüs und solchen, wo der Zuschauer zwischen verschiedenen Szenen oder auch Filmen navigieren kann. Hier gilt es, sich einige Gedanken zur Navigationsstruktur zu machen – wie soll der Zuschauer springen können, und wie soll der Film abspielen, kontinuierlich oder in Abschnitten? Was die Menü-Struktur betrifft, so wird automatisch ein Hauptmenü angelegt, wo der Zuschauer entweder den Film als Ganzes starten (sofern nur einer vorhanden ist), einen Film unter mehreren auswählen, oder in ein Szenenmenü weitergehen kann.
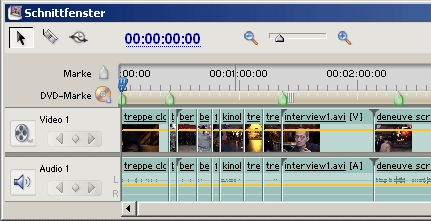
Prinzipiell gilt, dass alles, was auf der Zeitleiste im Schnittfenster liegt, auf der DVD auftauchen wird – in welcher Weise, wird über so genannte DVD-Marken gesteuert. Es stehen dabei drei Markentypen zur Verfügung: Szene-, Hauptmenü- und Stoppmarken, wobei letztere nur in Verbindung mit Hauptmenü-Marken Verwendung finden sollten. Szenemarken funktionieren dabei in etwa wie Lesezeichen, und machen bei längeren Filmen durchaus Sinn. Der Zuschauer hat durch sie die Möglichkeit, zu bestimmten Szenen im Film vor- oder zurückzuspringen. Sind Szenemarken gesetzt, so erscheinen automatisch entsprechende Schaltflächen in einem Szenenmenü. Der Vorteil ist, dass die Szenemarken nur ein Angebot an den Zuschauer sind: er ist nicht gezwungen, immer wieder eine neue Szene anzuspringen – der Film läuft weiter, auch wenn die nächste Szenemarke erreicht wird.
Prinzipiell kann auch eine Struktur angelegt werden, in der bestimmte Filminhalte schon aus dem Hauptmenü angesprungen werden können, nämlich indem statt Szenemarken Hauptmenü-Marken gesetzt werden. Auch dann spielt der Film nach Erreichen der nächsten Hauptmenü-Marke weiter – es sei denn, es wurde außerdem eine Stoppmarke gesetzt. In diesem Fall springt die DVD bei Erreichen der Stoppmarke zurück ins Hauptmenü.
ARBEITEN MIT MARKEN
Soll eine DVD mit Menü erstellt werden, müssen also entsprechende Marken in der Timeline gesetzt werden. Dafür wird der Abspielkopf an der gewünschten Stelle positioniert und das DVD-Icon ganz links im Schnittfenster angeklickt (siehe Abb. 1).
Daraufhin öffnet sich ein Fenster, in dem angegeben wird, welche Art von Marke gesetzt werden soll (Abb. 2). Wie in der Abbildung zu sehen, sind die verschiedenen Markentypen farblich kodiert, damit in der Zeitleiste auf einen Blick erkennbar ist, um welche Sorte es sich handelt.
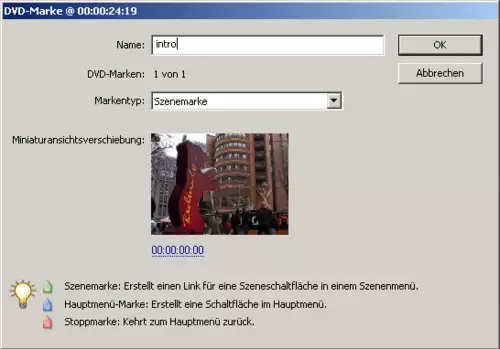
Ferner muss die Marke benannt werden. Da die Benennung für die Schaltfläche im Menü übernommen wird, sollte sie kurz und prägnant sein. Sie kann aber später auch noch verändert werden. In manchen Menüvorlagen werden außerdem Standbild-Miniaturansichten zu den Schaltflächen eingeblendet. Soll dies nicht das Bild sein, an dem sich der Marker befindet, so kann hier per Timecode ein anderes ausgewählt werden. An der Position der Marke selbst, also dem Anspringpunkt, ändert sich dabei nichts.
Szenemarken können über den Menüpunkt „Marke“ auch automatisch gesetzt werden (Abb. 3). Drei Methoden stehen dabei zur Auswahl. „An jeder Szene“ bedeutet, daß bei jedem neuen Clip (also eigentlich jeder neuen Einstellung) auf der Zeitleiste eine Marke gesetzt wird. Das werden bei einem normal geschnittenen Film ziemlich viele. Es kann aber auch ein zeitliches Intervall festgelegt („Jede xx Minuten“), oder eine definierte Menge Marken gleichmäßig verteilt werden („Alle Marken“). Bei automatisch erzeugten Marken werden die Schaltflächen in den Menüs durchnummeriert.
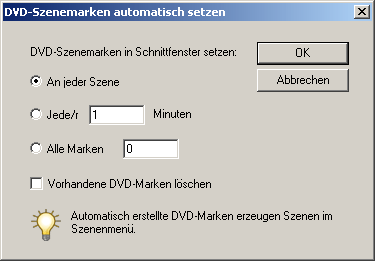
Bereits gesetzte Marken können übrigens direkt im Schnittfenster mit der Maus leicht verschoben werden. Ist die Ausrichten-Funktion eingeschaltet, so bleibt der Zeiger dabei automatisch an Clip-Grenzen haften, was eine genaue Positionierung erleichtert (wenn nicht, die Taste ´S´ drücken).
MENÜ-ERSTELLUNG
Durch das Setzen von Marken werden automatisch sowohl die späteren Verknüpfungen auf der DVD als auch die passenden Schaltflächen in den Menüs angelegt. Bevor das Projekt auf DVD exportiert wird, muss nun noch eine passende Menü-Vorlage ausgewählt werden – aufgrund der automatisierten Schaltflächen ist es leider nicht möglich, eigene Menüs zu erstellen, oder die Vorlagen zu modifizieren.
Das Fenster zur Auswahl der Vorlagen (siehe Abb. 4) öffnet sich, wenn oben rechts in der Schnell-Navigationsleiste auf den Punkt ´DVD´ geklickt, oder die Tastenkombination ´Alt F12´ gedrückt wird. Alternativ kann hier auch eingestellt werden, dass eine DVD ohne Menü entstehen soll.
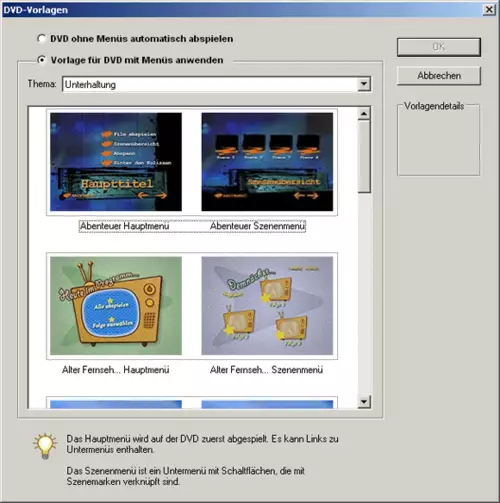
Nach der Wahl einer Vorlage werden die Menüs generiert, und es öffnet sich das Fenster „DVD-Layout“ (siehe Abb. 5). Hier ist im unteren Bereich auf einen Blick zu sehen, wieviele Menüs entstanden sind – je nach Vorlage passen nämlich unterschiedlich viele Schaltflächen auf ein Menü. Sind viele Szenen im Film anspringbar, so werden entsprechend viele Untermenüs generiert – der Zuschauer muss dann über die Pfeiltasten zwischen den Menüs blättern.

Um anstelle des Platzhalters „Haupttitel“ den Titel der DVD einzugeben, genügt ein Doppelklicken auf das Wort (siehe Abb. 6). Auch der Wortlaut der anderen Schaltflächen kann so verändert werden (etwa „Play“ anstatt „Film abspielen“).
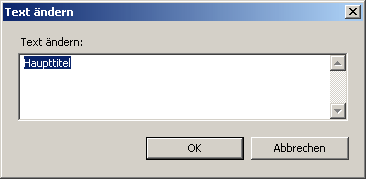
Ein Doppelklick auf eine Schaltfläche, die auf einen Szenen-Sprung verweist, öffnet das Eigenschaften-Fenster der entsprechenden Marke. Wurden beispielsweise Szenemarken automatisch gesetzt, lassen sich hier deutliche Bezeichnungen eingeben, oder auch einige Marken wieder löschen. Auch wenn beim Setzen der Marken zu lange Namen eingegeben wurden, können diese hier gekürzt werden. Sehr praktisch ist dabei die Funktion „Überlappende Menü-Schaltflächen anzeigen“ (zu erreichen über den „Weiter“-Button im DVD-Layout-Fenster) – durch die roten Markierungen sind Überlappungen schnell zu erkennen (siehe Abb. 7).

Es empfiehlt es sich, sich vor dem endgültigen Ausspielen die DVD in einem Extra-Fenster anzeigen zu lassen („DVD anzeigen“), um die Navigation durch die DVD zu testen. Die Steuerelemente unter dem Abspielfenster entsprechen denen eines DVD-Players. Die Schaltflächen sind sowohl mit der Maus als auch den Pfeiltasten anwählbar.
EXPORTIEREN
Stimmen alle Verknüpfungen und Menüs, steht dem Export nichts mehr im Wege. Ist ein funktionierender DVD-Brenner auf dem System installiert, kann sogar direkt aus dem Schnittprogramm heraus gebrannt werden. Unterstützt werden folgende Single-Layer-Disc Formate (4,7 GB): DVD+R, DVD+RW, DVD-R und DVD-RW. Das Projekt kann aber auch in einen Ordner exportiert, und zu einem späteren Zeitpunkt mit einem anderen Programm gebrannt werden.
Über „DVD aufzeichnen“ gelangen wir aus dem Layout-Fenster zu den Exporteinstellungen (Abb. 8). Der Film wird beim Export in das Format MPEG-2 komprimiert, das auf allen DVDs verwendet wird. Bei jeder Kompression gilt es, auf ein ausgewogenes Verhältnis zwischen Qualität und Dateigröße zu achten – das Schlüsselwort lautet hier: Datenrate (oder Bitrate). Die Datenrate gibt an, wieviel Speicherplatz jede Sekunde des Films verbraucht. Um die Qualität des Films einzustellen, stehen hier zwei Wege zur Verfügung. Ein Häkchen bei „Inhalte an verfügbaren Speicherplatz anpassen“ (voreingestellt) überlässt es der Software, die höchstmögliche Datenrate zu wählen, bei der das Projekt noch auf die DVD passt. Die andere Möglichkeit ist, per Schieberegler die Qualitätsstufe selbst einzustellen, von „gering“ bis „hoch“. Die maximale Datenrate beträgt dabei 8 Mbit pro Sekunde – etwa eine bis anderthalb Stunden Video passen bei dieser Einstellung auf eine DVD. Wieviel Platz jede Einstellung braucht, wird neben der genauen Datenrate angezeigt.

Bevor der Kompressionsvorgang über „Aufzeichnen“ gestartet wird, kann noch ein Name für die DVD vergeben werden. Soll der gleiche Film mehrmals gebrannt werden, lohnt es sich, auch gleich die Menge der Kopien anzugeben. So muss nur einmal komprimiert werden. Stellen Sie außerdem sicher, dass unten der PAL-Standard aktiviert ist.
Der Kompressionsvorgang ist aufwändig, und kann bei längeren Filmen mehrere Stunden dauern. Wer vorher kontrollieren möchte, wie die Videoqualität aussehen wird, kann folgenden kleinen Qualitätstest machen: Ein zweites Projekt wird mit gleichen Einstellungen geöffnet, aber nur ein kurzer, repräsentativer Clip auf der Timeline platziert (etwa 10 Sekunden). Dieser Clip wird ohne Menü mit der gleichen Qualitätseinstellung wie das große Projekt in einen Ordner exportiert. So läßt sich das Resultat ohne lange Wartezeiten beurteilen.
Im nächsten, und auch letzten, Teil dieser Serie werden wir den Export für das Internet behandeln.
TIPPS
Um verschiedene (Kurz-)Filme auf einer DVD zu präsentieren, kann ein neues Projekt anlgelegt und die verlustfrei ausgespielten Filme importiert werden. Diese dann auf die Timeline ziehen, entsprechende Hauptmenü- und Stoppmarken anlegen, exportieren.
Sind keine Szenen-Marken gesetzt, so kann der Betrachter der DVD auch nicht per Fernbedienung im Film springen, was bei einem längeren Film allerdings praktisch ist. Also auch wenn die DVD ohne Menüs ausgespielt wird, lohnt es sich, einige Szenen-Marken anzulegen.