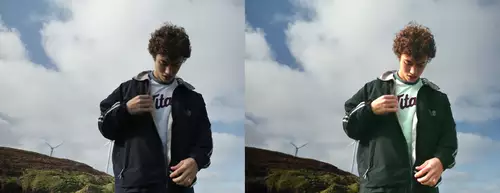Renderliste – Basics
Für Einsteiger verwirrend: Weshalb lässt sich mit After Effects sowohl unter „Ablage / Exportieren“ als auch über „Komposition / An die Renderliste anfügen“ exportieren und wann gebraucht man welche Exportfunktion ? Grundsätzlich gilt: Finger weg von der einfachen Exportfunktion unter „Ablage / Exportieren“. Die Einstellungen, die sich hier vornehmen lassen sind extrem vereinfacht, bzw. lassen lediglich Einstellungen des jeweiligen Codecs zu und übernehmen ansonsten immer die jeweiligen Auflösungs- und Qualitätseinstellungen aus dem Kompositionsfenster. Da man bei komplexeren Animationen selten mit voller Auflösung arbeiten wird, hat man hier beim Export also ein Qualitätsproblem. Hochwertige Clips lassen sich nur über die Renderliste exportieren – also gleich von Anfang an daran gewöhnen, mit der Renderliste zu arbeiten. Wie gesagt, einmal begriffen, ein mächtiges Tool. Bevor wir die Renderliste aufrufen gilt es den Bereich unserer Animation zu bestimmen, der herausgerendert werden soll. Mit den Shortcuts „b“ für „beginning“ und „n“ für „end“ setzen wir auf der Timeline von AE unsere In- und Out-Punkte für den Renderbereich. Wer lieber mit der Maus arbeitet, kann natürlich auch diesen sogenannten „Arbeitsbereich“ mit dem Schieberegler oberhalb der Timeline festlegen.
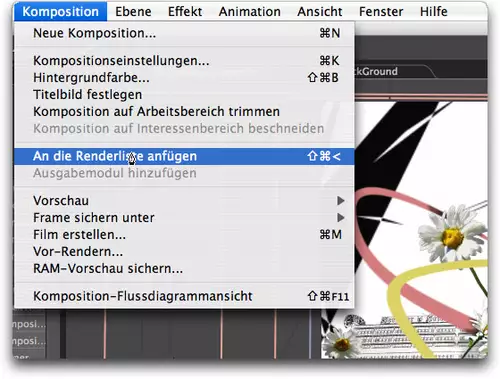
Für das Aufrufen der Renderliste stehen erneut viele Wege in After Effects zur Verfügung: Eine Möglichkeit wäre der Short Cut für "Film erstellen" Apfel+m (Mac) oder Strg+m (Win) - dieser gliedert unsere Animation in die Renderliste ein. Eine andere Möglichkeit wäre der Shortcut Apfel+Shift+< (Mac ) oder Strg+Shift+< (Win) um die Animation an die Renderliste anzufügen. Wer lieber über das Menue geht, findet die Renderliste unter "Komposition / an die Renderliste anfügen". Schließlich lässt sich ebenfalls die Renderliste individuell über "Fenster/Renderliste" aufrufen. Nun braucht man nur noch aus dem Projekt-Fenster die Komposition wählen, die gerendert werden soll und kann diese per Drag&Drop in die Renderliste ziehen. Die Renderliste selbst besteht aus 4 interaktiven Menues, die sich "Rendervoreinstellungen", "Ausgabemodul", "Protokollieren" und "Sichern unter" nennen. Um am schnellsten zu Ergebnissen zu kommen, empfehle ich genau in der hier genannten Reihenfolge auf die interaktiven Text-Menues zu klicken und diese nach den eigenen Bedürfnissen einzustellen. Um in alle Details oder gar einzelne Codec-Spezifika einzutauchen fehlt hier die Zeit - schließlich wollen wir uns auch noch mit den in der Einleitung genannten Spezialfunktionen auseinandersetzen - doch hier zumindest ein kurzer Überblick:
Rendereinstellungen: Per Klick auf das erste Dreieck werden die derzeit eingestellten Rendereinstellungen für die Komposition angezeigt. Hier geht es wohlgemerkt (noch) nicht um Codecs oder Formate sondern um die Einstellungen, mit denen After Effects die zum Rendern freigegebene Komposition berechnet. Welche Auflösung, welche Größe etc.. All dies sind Einstellungen, die sich ebenfalls in der unteren Bedienleiste des Kompositionsfensters einstellen lassen. Das gute an der Renderliste ist, dass hier andere Einstellungen gewählt werden können, als die Rendereinstellungen, mit denen in der Komposition gearbeitet wurde. Häufig arbeitet man ja schneller und bequemer mit einer geringeren Auflösung, will jedoch letztlich in bester Auflösung rausrendern.

Per Klick in das zweite Dreieck lassen sich unterschiedliche prekonfigurierte Einstellungen wählen. Hier befinden sich die Optionen "Optimale Einstellungen", "Aktuelle Einstellungen" etc. Wer genau die Einstellungen übernehmen möchte, die auch im Kompositionsfenster anliegen, wählt "Aktuelle Einstellungen", meistens wird man jedoch mit der "Optimale Einstellung" operieren oder eine persönliche Vorlagen erstellen wollen. Letztere kann unter "Vorlage erstellen ..." den persönlichen Erfordernissen angepasst werden - womit wir bei den Einstellungen selbst sind.
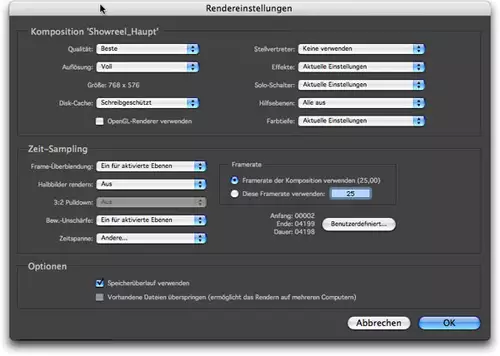
Per Klick auf den interaktiven Text (per Default steht bereits Optimale Einstellungen) gelangen wir nun zu den Rendereinstellungen selbst. Die Kompositionseinstellungen "Qualität" und "Auflösung" sollten keine Fragezeichen aufwerfen. Anders sieht es schon beim Disk-Cache aus. Dieser lässt sich auf "Aktuelle Einstellungen" oder "schreibgeschützt" setzen. Doch wann braucht man was? "Aktuelle Einstellungen" greift auf die Einstellungen zurück die in den Voreinstellungen von After Effects unter "Speicher und Cache" getroffen wurden. Nur wenn hier der Disk-Cache aktiviert wurde, lässt sich über "aktuelle Einstellungen" After Effects dazu bewegen Frames auf die Festplatte zu schreiben, falls der Arbeitsspeicher (RAM) mit anderen Frames bereits aufgefüllt ist. Persönlich denke ich, dass man möglichst viel Arbeitsspeicher im Rechner haben sollte, um nicht auf die Disk-Cache-Funktion angewiesen zu sein. Der Rendervogang wird meiner Erfahrung nach mit aktiviertem Disk-Cache eher unstabil und der Geschwindigkeitsvorteil ist vernachlässigbar.
Zwei Optionen möchte ich bei den Rendereinstellungen zur Komposition noch herausgreifen: "Stellvertreter" und "Effekte". Beide sind vor allem dann relevant, wenn noch nicht die finale Animation ausgespielt werden soll, sondern zunächst nur schnell eine Vorschau erstellt werden soll, um beispielsweise die vorläufige Animation auf Kontinuität und Musik hin zu beurteilen. Unter Effekte lassen sich alle angewandten Effekte deaktivieren, übrig bleiben dann nur die essentiellen Parameter der einzelnen Ebenen wie Position, Rotation, Transparenz etc. Da Effekte die meiste Renderzeit von allen Komponenten in After Effects beanspruchen, hat man hier eine enorme Zeitersparnis beim Rausrendern. Gleiches gilt für das Arbeiten mit Stellvertretern: Wer beispielsweise an Stelle von Filmen oder hochauflösenden Bildern mit Stellvertretern gearbeitet hat, kann hier wählen, ob diese in das Rendering mit einbezogen werden sollen oder nicht.
Kommen wir zum Zeit-Sampling: Hier lassen sich wichtige Parameter wir Frame-Überblendung oder Bewegungsunschärfe für die letztliche Ausgabe "freischalten". Wer ökonomisch in einer Animation gearbeitet hat, wird letztgenannte Features nicht in der Komposition aktiviert haben, weil sie enorm viel Rechenpower benötigen. Trotzdem werden die wenigsten Animationen ohne Bewegungsunschärfe auskommen. Hier ist es also wichtig, diese im Zweifelsfall zu aktivieren (per default sollte diese auf "ein für aktivierte Ebenen stehen". Auch die Framerate, mit der die Animation berechnet werden soll, muss hier nochmals bestätigt werden, da sich After Effects ansonsten später beschwert.
Die Schaltflächen für das Ausgabemodul in der Renderliste orientieren sich ebenfalls nach obigem Vorbild: Per Klick auf das erste Dreieck erhalten wir eine Übersicht des eingestellten Formates, des benutzten Codecs, ob die Audioausgabe aktiviert ist oder nicht (wird häufig vergessen !), mit welcher Farbtiefe ausgegeben wird und ob ein Alphakanal im Ausgabe-Format integriert ist oder nicht. Auch hierbei gilt vorab zu überlegen, ob die ausgespielte Animation einen Alpha-Kanal braucht oder nicht. Dies wiederum hat Auswirkung auf das Format bzw. auf den Codec, denn nicht alle Codecs kommen mit einem Alpha-Kanal daher - also bitte hier VOR dem Ausspielen sehr genau überlegen, welche Eigenschaften die ausgespielte Animation für die weitere Bearbeitung benötigt und welche nicht - Frustration über stundenlanges Warten auf Material, das dann keinen Alpha-Kanal enthält ist durchaus vermeidbar. Bereits in der Übersicht lässt sich ebenfalls festlegen, was nach dem Rendern der Animation geschehen soll. After Effects bietet hier also eine Automatisierung an. Was sich hinter den einzelnen Optionen dieser Automatisierung verbirgt werden wir später nochmals gesondert abhandeln.
Per Klick auf das nächste Dreieck lassen sich bereits prekonfigurierte Ausgabemodule wählen, eigene erstellen, sowie ein verteiltes Rendering aktivieren. Zum Thema Rendern auf mehreren Rechner, sowie zum Erstellen von mehreren Modulen später mehr.
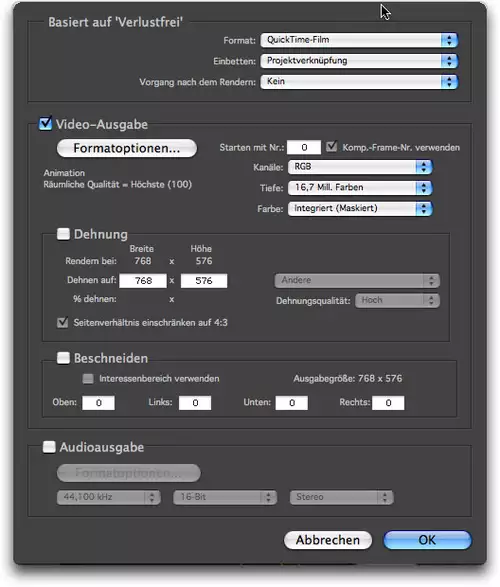
Per Klick auf den interaktiven Text des Ausgabemoduls gelangen wir nun zum Kern unseres Exportes: Die bei weitem wichtigsten Einstellungen sind das Format, die Formatoption (Codec) sowie die Audioausgabe. Unter Format wird der Mediencontainer des Ausgabeformates gewählt. Quicktime und AVI sind sicherlich die bekanntesten, doch ebenso wie After Effects ein wahrer Alles-Fresser was den Import von Formaten anbelangt ist, lassen sich ebenfalls eine große Menge an Export-Formaten definieren. Einzelbildsequenzen sind erste Wahl wenn mit 3D-Programmen zusammengearbeitet wird aber auch für Alphakanäle sowie extreme Farbtiefen (Trillionen Farben) bieten sich in erster Linie entsprechend leistungsfähige Einzelbildsequenzen an. Unter "Einbetten" befindet sich der Menuepunkt "Projektverknüpfung", "ohne" und "Projektverknüpfung und Kopie". Wer mit dem Adobe Production Studio arbeitet, kann hier angeben, ob die exportierte Datei mit einem Tag versehen werden soll, der eine Link zur After Effects-Projekt-Datei beinhaltet. So kann das Original-Projekt in After Effects aufgerufen werden, auch wenn nur der exportierte Clip gerade beispielsweise in Premiere bearbeitet wird. Unter den Formatoptionen stehen all jene Codecs für den Export zur Verfügung, die der jeweilige Mediencontainer (Quicktime oder AVI) zur Verfügung hat. Dazu zählen auch Codecs die nicht zum Standard von Quicktime oder Windows Media gehören, sofern diese nachinstalliert worden sind. Das bedeutet, dass sich grundsätzlich alle Codecs anwenden lassen, die sich extern im Quicktime-Player oder Windows Media Player konfigurieren lassen.
Unter Dehnung und Beschneidung lassen sich andere Videogrößen exportieren. Wichtig ist hierbei zu bedenken, dass sich bei der Vergrößerung, also der "Dehnung" des Videos die Qualität mit zunehmender Vergrößerung stets verschlechtert, da hier interpoliert werden muss.
Eine interessante Option steht beim Beschneiden der Ausgabe unter "Interessenbereich verwenden" zur Verfügung. Voraussetzung hierfür ist die Auswahl eines Interessenbereiches im Kompositions-Fenster (Das kleine Schalter-Symbol rechts neben der Auflösungs-Einstellung). Damit kann ein Bereich festgelegt werden, der herausgerendert werden soll - sinnvoll, wenn nur ein Detail innerhalb einer Animation geprüft werden soll.
Die Protokollfunktionen der Renderliste erlauben in der größten Ausbaustufe "Sonderinformationen pro Frame" die Protokollierung der Rendereinstellungen, des Ausgabemoduls sowie der Zeit, die für jeden einzelnen Frame gebraucht wurde, unabgesehen davon ob Einzelbildsequenzen oder Filme ausgegeben werden. Wer also genau wissen will, an welchem Frame After Effects die längste Zeit "gesägt" hat, der protokolliert pro Frame.
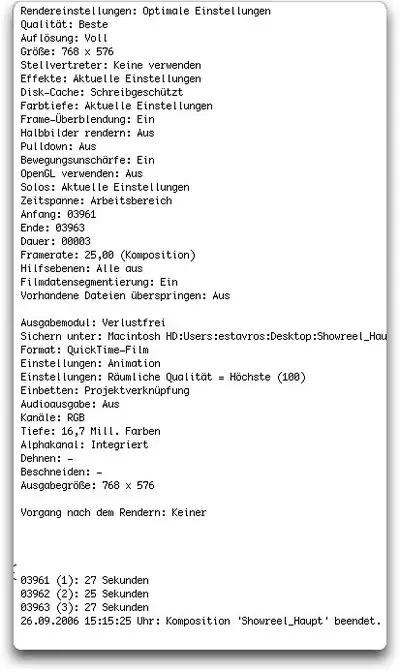
Der "Sichern unter" Dialog sollte selbsterklärend sein - damit sind wir mit den Basics Teil der Renderliste in After Effects fertig. Dies ist als Einstieg für Anfänger gedacht, die erfahrungsgemäß vom ersten Anblick der Renderliste erstmal erschlagen werden. Der zweite Teil ist bereits in Arbeit und richtet sich an fortgeschrittene Anwender. Hier wird es u.a. um Automatisierung nach dem Rendern gehen, das Erstellen von Render-Vorlagen und das Setup von verteiltem Rendern auf mehreren Rechnern ...
bis gleich
rob