Grafiktablett oder nicht ? Für viele Medienschaffende fast schon eine Glaubensfrage - eingeschworene Tablett-Anwender schwören auf die Vorteile des Arbeitens mit dem Pen - Tastaturverfechter kontern wiederum mit Shortcuts und mehr Kontrolle durch eine Tastatur. Letztlich gibt es - wie so häufig in Fragen des Glaubens - kein richtig oder falsch sondern nur persönliche Vorlieben und mehr oder weniger effiziente Workflows.

Dass ein Grafiktablett für manche Aufgaben besser und für manche weniger gut geeignet ist, wird hingegen niemand, egal auf welcher Seite er oder sie steht bestreiten. So dienen sich Aufgaben, bei denen frei gezeichnet oder Konturen abgemalt werden eher dem Grafiktablett an, als beispielsweise die Erstellung einer Typo-Animation, bei der viel unterschiedlicher Text eingegeben werden muss.
Anstatt also das Grafiktablett in den Himmel zu loben oder zu verdammen, sollte jeder für sich schauen, welche Aufgaben gut oder besser mit einem Tablett zu erledigen sind und welche weniger passen. Gegen eine freundliche Arbeitsteilung zwischen Tablett und Tastatur je nach Aufgabe spricht eigentlich nichts - im Gegenteil häufig lässt sich im Wechsel zwischen Tastatur und Tablett am besten arbeiten.
Im folgenden wollen wir einen Blick auf das Intuos 3 A5 aus der Motion-Design-Perspektivik werfen und herausfinden, wie sich das Grafik-Tablett am besten für Animationsprogramme wie beispielsweise After Effects einrichten lässt.
Zunächst aber mal zum Wacom Intuos 3 A5 selbst
Die Intuos-Serie gilt als Einstieg in das professionelle Segment von Grafik-Tabletts bei Wacom. Während es mittlerweile eine Vielzahl von Spezial-Tabletts gibt, die entweder speziell auf das Arbeiten mit dem Laptop, auf drahtlose Verbindung oder mit einem interaktiven Touch- und Zeichenscreen versehen sind, versteht sich die Intuos-Serie als Wahrer des traditionellen Stils und dies kommt spürbar der Qualität der Verarbeitung zu Gute. Das Tablett bringt genügend Gewicht mit, um stabil auf der Tischplatte zu ruhen, auch wenn man mal mit dem Ellenbogen versehentlich dagegen kommt. Die Kontaktoberfläche sowie die für die Express-Key-Tasten und die Scroll-Bars ausgeschnittenen Vertiefungen hinterlassen einen sehr wertigen Eindruck - hier gibt es keine scharfen Kanten. Das aus mehreren Lagen bestehende Grafiktablett ist mit einer Bodenplatte verschraubt und die Aussenschalen sitzen ohne spürbaren Übergang perfekt aufeinander.

Der Haptik eines Grafiktabletts, bzw. dessen Verarbeitung kommt deshalb recht viel Bedeutung zu, weil sich häufig der gesamte Unterarm sowohl über das Tablett als auch über die Kante zwischen Tablett und Tischplatte bewegt. Unsauber verarbeitete Kanten machen das Leben da schnell zur Qual - von all dem ist bei dem Wacom-Tablett nichts zu spüren: Tadellose Verarbeitung.
Ein weiterer Pluspunkt des Tabletts ist seine Stromversorgung via USB-Kabel. Solange der Rechner Strom hat, steht auch das Tablett zur Verfügung. Die Unabhängigkeit von Batterie-Strom wurde ebenfalls auf den Grip Pen übertragen, was einige Vorteile mit sich bringt: Zum einen wird der Stift dadurch sehr wartungsarm und zum anderen ist er relativ leicht mit einer guten Gewichtsverteilung zur Spitze hin. Der Stift ist kurz vor Stiftspitze sehr breit gebaut und damit ein Segen für Menschen mit größeren Händen. Doch auch wer zierlich unterwegs ist, braucht nicht auf entsprechende Pens zu verzichten. Wacom bietet eine Fülle an optionalen Eingabegeräten an: dünnere Pens, Airbrush-Pens, Tablett-Mäuse, dicke Marker etc.

Die Stiftspitze ist das Mal- und Pointer-Werkzeug, dreht man den Stift um, erhält man einen Radiergummi. Darüber hinaus besitzt der Grip Pen eine Art Wipptaste die somit zwei unterschiedliche Klicks registrieren kann, die wiederum über die Tool-ID (dazu später mehr) für jede Anwendung individuell programmiert werden kann. Ergonomisch betrachtet ist dies die einzige Schwachstelle, die sich Wacom leistet. Um die obere Wipptaste zu aktivieren, muss entweder der Daumen oder der Zeigefinger ein ganzes Stück am Pen in Richtung Radiergummi wandern und die gesamte Griffhaltung muss danach neu justiert werden. Hier wäre ein zweiter Knopf, der mit dem Zeigefinger aktiviert werden kann, sinnvoller gewesen. Dieses Manko schmälert jedoch nicht die insgesamt sehr gute Ergonomie beim Arbeiten mit der Spitze auf dem Tablett. DIe Druckempfindlichkeit der Kombination Pen und Tablett kann stufenlos eingestellt werden. 1024 unterschiedliche Druckkräfte sowie den Neigungswinkel des Pens gibt das System weiter, so dass sehr genau mit je nach Druck variierenden Pinselstärken gearbeitet werden kann.
Das Wacom Tablett in den Systemeinstellungen
Die Anpassung des Intuos an den persönlichen Arbeitsstil erfolgt über die Systemeinstellungen (hier unter Mac Os 10.4.8). Das Steuerungsmodul ist übersichtlich hierarchisch gestaltet. In der ersten Ebene wird das Tablett selbst ausgewählt, in der zweiten das zu programmierende Werkzeug, also entweder die interaktiven Tasten des Tabletts oder der Grip Pen, und in der letzten lässt sich Festlegen, für welche Anwendung die eingestellten Parameter gelten sollen. Hier lässt sich entweder eine globale Einstellung treffen, die für alle gilt oder spezielle Tastenbelegungen für ausgesuchte Programme. Letzteres machen die 8 frei programmierbaren Tasten des Tabletts und die drei zusätzlichen des Pens (inkl. Radiergummi) sehr mächtig. Wacom hat bei der Programmierung der Treiber sehr gute Arbeit geleistet, weil selbst bei schnellen Programmwechseln beispielsweise zwischen After Effects und Illustrator mit komplett unterschiedlich gemappten Tastenbefehlen keine Verzögerungen oder falsche Mappings auftreten. Verantwortlich für das sichere Handling der Hard- und Software ist die sog. Tool-ID, die sich einmal angelegte Einstellungen merkt und je nach benutzem Programm fliegend wechselt.
Kommen wir zur Programmierung von Tablett und Pen im Verbund mit Animationsprogrammen wie After Effects
Die meisten After Effects User können die wichtigsten Tastatur-Shortcuts wie "zur Renderliste anfügen", "zum nächsten Keyframe springen", "zum vorherigen Keyframe springen" oder "neue Ebene anlegen" im Schlaf aufsagen. Auf dem Mac wie auch auf dem PC handelt es sich hierbei teilweise um einzelne Buchstaben auf der Tastatur ("j" und "k" für das Vor- und Zurückspringen zu Keyframes) oder um Tastaturkombinationen wie "Befehlstaste + n" um eine neue Ebene anzulegen. Für die Belegung der Express Keys des Wacom Tabletts stehen beide Möglichkeiten zur Verfügung. Es können also entweder nur einzelne Buchstaben oder ganze Tastatur-Kombinationen eingegeben werden. Hierfür ruft man bei den Systemeinstellungen für die Belegung der Express Keys den Untermenue-Punkt "Tastenanschlag" auf. In einem Echtzeit-Fenster kann nun die jeweilige Tastaturkombination eingegeben werden. Danach wird der User aufgefordert für die soeben gespeicherte Kombination einen Namen einzugeben.
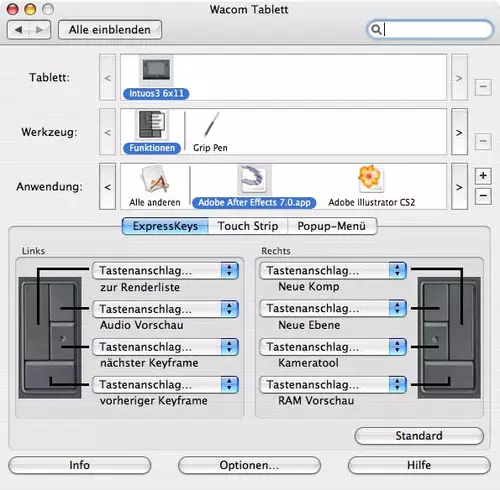
Der Screenshot zeigt ein Paar häufig gebrauchte Aktionen beim Arbeiten mit After Effects und deren Belegung auf den Express-Keys. Das Maskentool würde man vielleicht gerne direkt vom Grip Pen aufrufen können, entsprechend wurde der Shortcut "g" auf den ersten Klick des Pens gelegt. Vor allem beim Arbeiten mit Masken, wo viel zwischen den einzelnen Maskentools und dem normalen Pointer hin- und hergewechselt werden muss, kommt man so schnell zu guten Ergebnissen.
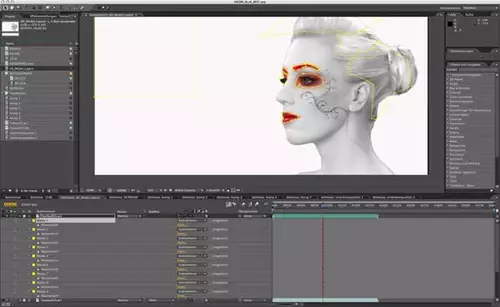
Für entsprechende Rotoskoping-Aufgaben stellt das Grafik-Tablett eine echte Erleichterung dar. Und wer die Tastatur in der Nähe behält, der kann das Beste aus beiden Welten nutzen.
Ob man sich für die 16:10 Geometrie oder eher für quadratische Arbeitsflächen des Tabletts entscheidet, ist von meheren Faktoren abhängig, teilweise auch vom persönlichen Geschmack. Zwingend notwendig ist das 16:10 Format für das Arbeiten mit HD-Videos nicht. Man mag vielleicht die Nähe zwischen Bildgeometrie des Videobildes und dem Abgleich auf dem Tablett als leichter für die anfängliche Orientierung empfinden - aber letztlich lässt sich genauso gut mit einem eher quadratischen Tablett 16:9 Filmmaterial bearbeiten. Wer jedoch zum Wide-Screen-Tablett greift, um auf Nr. Sicher zu gehen, kann die aktive Arbeitsfläche des Tabletts komplett frei wählen. So lässt sich also auch aus einem Widescreen-Tablett auch ein quadratisches machen.
Entscheidender sollten bei der Wahl des Tabletts die Größenverhältnisse auf dem Arbeitstisch und das Monitor-Setup sein. Zunächst zum Arbeitstisch: Wer eine grosse Tastatur neben dem Tablett zu liegen hat und eventuell auch noch Audio-Controller, der ist sicherlich mit einem kleineren Tablett besser beraten ohne größere Abschläge bei der Effektivität machen zu müssen. Vor allem Multimedia-Arbeitsplätze an denen viele unterschiedliche Aufgaben verrichtet werden: Videoschnitt, Audioproduktion, Bildbearbeitung etc. profitieren von kleineren Tablett-Designs.
Anders sieht dies jedoch beim Arbeiten mit einem 2-Monitor-Setup aus. Das Intuos richtet sich hierbei nach den Einstellungen mit dem die Monitore betrieben werden, will heissen: wenn sich 2 Monitore über einen Desktop spannen, dann erstreckt sich die Kontaktfläche des Tabletts ebenfalls über beide Monitore. Hier ist man über jeden zusätzlichen Platz auf dem Tablett froh - die Empfehlung geht hier eindeutig zu den Wide-Screen-Tabletts.
FAZIT
Wer häufig mit Bezier-Kurven zu tun hat, sei es weil Masken gezogen werden, sei es weil Bilder frei Hand gezeichnet oder Photographien abgepaust werden, der wird mit dem Intuous Wacom-Tablett seine Freude haben. Es ist sehr hochwertig verarbeitet, verfügt über exzellente Treiber (zumindest in diesem Test unter OS X) und lässt kaum Wünsche in Sachen Feinjustierung oder Sensorik offen. Sicher ist es mit einem Strassenpreis zwischen 360 und 400 Euro nicht gerade billig - aber wer professionell sprich: häufig mit Beziers am Bildschirm arbeitet, findet in dem Wacom eine große Arbeitserleichterung und die ist ja bekanntlich unbezahlbar.


















