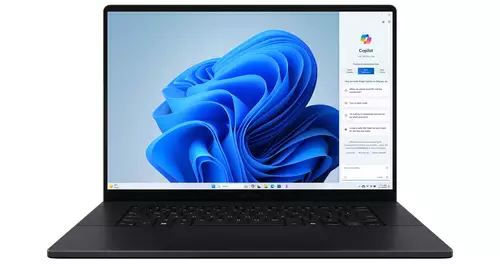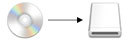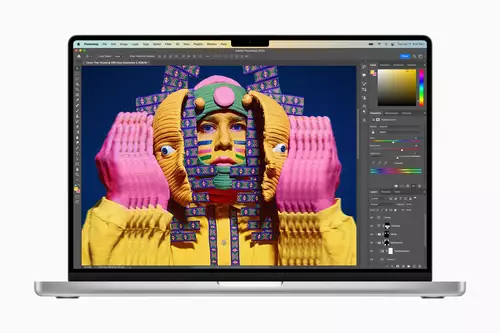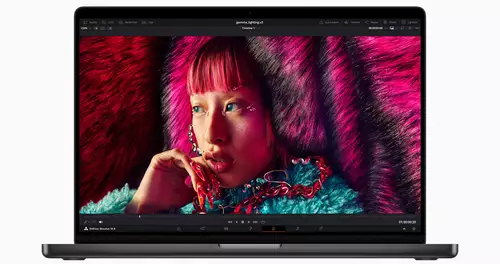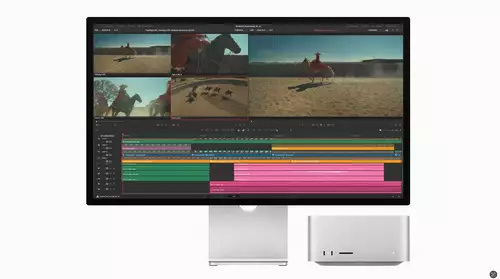Wir wollten wissen, wieviel Performance Gewinn wir aus einem 2008er Laptop Model herausholen können, wenn wir an zentralen Stellschrauben wie RAM und Festplatte mehr Speicher, bzw. schnellere Festplatten (SSDs) verbauen. Wir können bereits hier vorweg nehmen: Es lohnt sich allemal, die Ausstattung des Rechners auf den Prüfstand zu stellen … aber aufgepasst: SSDs sind ein weites Feld!

Grundsätzlich lassen sich die Schlußfolgerungen, die wir in diesen Artikel ziehen, auf alle möglichen Laptops anwenden. Als Testkandidat herhalten musste in diesem Fall unser MacBook Pro 15“ Ende 2008 – also ein bereits etwas in die Jahre gekommenes Model, dessen Arbeitsspeicher immer noch mit den originalen 2 GB RAM vor sich hin werkelt. Als Festplatte befindet sich eine 250 GB Hitachi mit 5.400 Umdrehungen verbaut. Damit stellt dieses ältere MacBook Pro für unsere Tuningbemühungen die perfekte Ausgangsbasis dar.
Wer kennt es nicht? Mit jedem Betriebssystem- und Schnittsoftwareupdate wird der Hunger nach Arbeitsspeicher und Festplattenperformanz grösser. Die Frage, die sich dann stellt, lautet: Einen neuen Laptop kaufen oder versuchen, aus dem alten das Bestmögliche herauszuholen? Sicherlich auch eine Frage des Preises: Das günstigere 15“ Macbook Pro Model kostet aktuell 1.749,- im Apple Store. Rechnet man hiergegen die Kosten unseres Laptop-Tunings wird schnell klar, dass die hier vorgeschlagenen Speicherupgrades zumindest einen Versuch wert sind:
8 GB RAM : 60,- Euro
SATA-Addapter Kit für SSD: 79,- Euro
SSD: je nach Größe und Bedarf bsp. die Intel SSD 320 Serie 120 GB für ca. 150,- Euro
Macht insgesamt ca. 290,- Euro, die man durch weniger RAM, kleinere SSD und einen No-Name Bangkok SSD Schlitten von ebay locker auf 150,- Euro drücken kann. Doch selbst die 290,- Euro als etwas besseres Gesamtpaket sind immer noch weit unter den Kosten für einen neuen Laptop. Bleibt die Frage: Macht sich das ganze Aufwerten auch ausreichend in der Performanz bemerkbar?
Wir haben unseren Tuning-Test in zwei Teile unterteilt: Im RAM-Kapitel beschäftigen wir uns mit den Überlegungen rund um den RAM-Einbau und betrachten in einem Final Cut Pro X Rendertest mit diversen anderen RAM-Fressern geöffnet was der RAM-Einbau gebraucht hat und für wen sich ein RAM-Update lohnt.
RAM
Ein Mehr an Arbeitsspeicher lohnt sich vor allem für all diejenigen, die unter den viel bemühten Begriff „Poweruser“ fallen. Das bedeutet, dass man täglich mit seinem Rechner zu tun haben sollte aber vor allem, dass man besonders speicherhungrige oder am besten noch mehrere Programme gleichzeitig offen hat. Die Renderperformance ist, je nach Programm, vor allem vom Prozessor und der Leistungsfähigkeit der Grafikkarte abhängig – mehr RAM bringt hier zunächst mal nicht sonderlich viel weiter.

Hat man es jedoch mit Arbeitsprozessen zu tun, bei denen mehrere Programme mehr oder weniger parallel zum Einsatz kommen, macht sich mehr RAM bei der Gesamtperformance des Systems und letztlich auch deutlich bei der Renderperformance bemerkbar: Wer beispielsweise als Medienarbeiter auf seinem Laptop Mail, einen Webbrowser, ein Schnittprogramm und Photoshop häufig zeitgleich offen hat, und diese auch schnellstmöglich einsetzbar vorfinden möchte, für den kann die Investition in mehr RAM eine deutliche Arbeitserleichterung bringen.
Will man hingegen nicht schnell von Anwendung zu Anwendung hüpfen und hat in der Zumessung an Arbeitsspeicher in seinem System bei seinen Anwendungen noch deutlich Luft, dann lohnt ein Zukauf von RAM eher nicht.
Wer sich nicht sicher ist, ob der derzeitige Arbeitsspeicher im System ausreicht, findet unter Mac OS X im Ordner Programme/Dienstprogramme die Anwendung „Aktivitätsanzeige“. Per Klick auf den Button „Speicher“ lassen sich alle relevanten Speicherprozesse anzeigen. Am besten man lässt die Aktivitätsanzeige eine Weile bei gewohnter Laptopnutzung mitlaufen und behält ein besonderes Augenmerk auf die unten aufgeführten „Seitenauslagerungen“. Diese geben an, wie viel Speicher aus dem RAM auf die Festplatte ausgelagert werden muss. Je größer dieser Wert, desto mehr lässt sich mit zusätzlichem Arbeitsspeicher an Performance gewinnen: Daten im RAM werden deutlich schneller geschrieben und zur Verfügung gestellt als wenn sie von der Festplatte gelesen werden müssen. Die beste Speicherperformance bringt ein System, bei dem die Seitenauslagerungen 0 Byte betragen.
Wir haben einen kleinen, unwissenschaftlichen aber praxisrelevanten RAM-Test für das MacBook Pro aufgesetzt, bei dem wir eine mit diversen Effekten versehene Timeline aus Final Cut Pro X exportieren und hierbei die Zahl der parallel geöffneten Programme immer weiter erhöhen. Hier unsere Meßdaten:
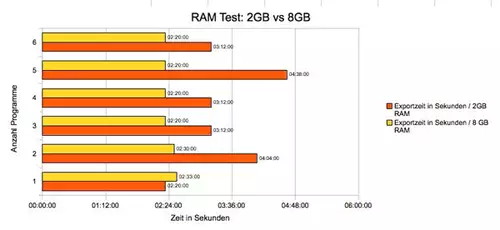
Während der 2 GB RAM Laptop deutliche Geschwindigkeitseinbußen hinnehmen muss, bleibt die Exportgeschwindigkeit beim 8GB RAM Laptop nahzu konstant – ganz gleich wieviele Programme zeitgleich offen sind. Mittelt man die Werte, ergeben sich hier ca. 30% Geschwindigkeitszuwachs für das MacBook Pro mit der 8 GB gegenüber der 2 GB Ausstattung – und dies bei einem Testsetup, welches eher Prozessor- bzw. Grafikkartenpower bevorzugt: Nicht schlecht.
Gemessen an den derzeit recht günstigen RAM-Preisen ist der Maximalausbau des Laptops mit RAM und der daraus folgenden, massiven Arbeitserleichterung im Umgang mit diversen Programmen für uns eine klare Entscheidung zu Gunsten von mehr RAM.
Allerdings sollte man wissen, wieviel und welche Art von RAM man maximal in seinen Laptop verbauen kann. Im Fall von unserem Redaktionslaptop MacBook Pro 2,4 Ghz, Intel Core 2 Duo, Ende 2008 war die maximale Ausbaustufe gar nicht mal so einfach herauszufinden.
Vor geraumer Zeit hiess, es dass das Maximum in diesem Model bei 4GB, bzw. inoffiziell bei 6GB liegen würde. Allerdings hat es zwischenzeitlich ein Firmware-Update gegeben, das als maximale RAM-Obergrenze nun 8GB zulässt. Die wenigsten Nutzer sind darüber informiert.
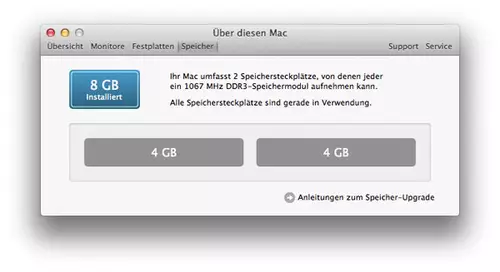
Um herauszufinden, mit welcher Firmware man unterwegs ist, öffnet man unter Mac OS X die Systeminformationen und schaut in der Hardware-Übersicht unter Boot-ROM-Version. Die jeweils aktuellste Version lässt sich bsp. bei Apple dieser Auflistung entnehmen – bei anderen Herstellern sollten sich entsprechende Tabellen finden. Mit der aktuellen Version des Boot-Roms lassen sich in unserem Laptop 8 GB adressieren.
Wer wissen möchte, wieviel RAM maximal in seinem Mac verbaut werden kann, findet im sehr empfehlenswerten Mactracker eine umfassende Informationsquelle rund um das jeweilige Mac Modell, in dem unter vielen anderen nützlichen Informationen auch die maximalen Speicherkonfigurationen beschrieben sind.
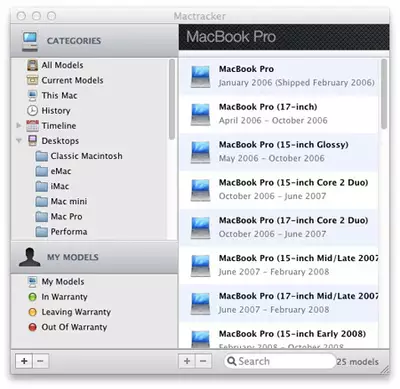
Wer sich unsicher ist, wie man den Speicher in seinem Mac am besten ein oder ausbaut, kann sich aus dem Statusfeld „Über diesen Mac“ direkt auf die passende Supportseite bei Apple führen lassen. Hierfür im Apple Menü „Über diesen Mac“ öffnen, dann auf „Weitere Informationen“ klicken und hier dann auf den Reiter „Speicher“ klicken: Im unteren Teil der Speicherstatusanzeige findet sich nun der Link „Anleitungen zum Speicher-Upgrade“. Klickt man auf diesen, öffnet sich im Webbrowser die zum jeweiligen Rechner passende Supportseite mit ausreichend Text- und Bildanleitung für den Speicher Ein- und Ausbau.
Im zweiten Teil unseres Laptop Tuning Tests geht es um das Thema SSD Auswahl und Einbau. Hier wird es etwas komplexer. Wir haben uns mit TRIM, Garbage Collection, SATA Controllern und Firmwareupdates beschäftigt ...