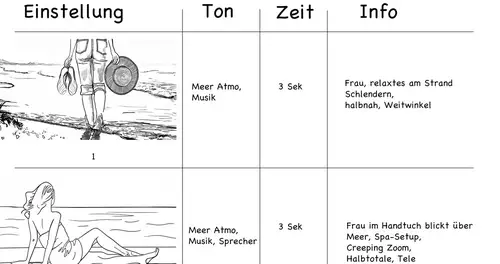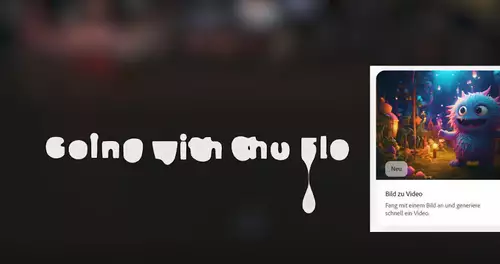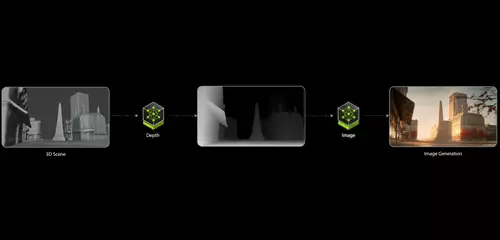Das Entwerfen von Titel und Abspann geht auch ohne Bildbearbeitungsprogramm mit dem integrierten Title Designer. Bevor wir zeigen, wie in Adobe Premiere Elements ein Titel erstellt wird, vorab noch einige grundlegende Bemerkungen zur Herstellung von Titelsequenzen Titling.
TITLING GRUNDLAGEN
Die Titelsequenz eines Films kann verschiedener Art sein. Schlicht – und gerade deshalb gerne verwendet – ist es etwa, die Schrift auf schwarzem Hintergrund zu platzieren. Möglich ist aber auch Text auf Standbildern, die gegebenenfalls ineinander überblenden können, oder auf Bewegtbild. Die Schrift selbst wird meist ein- und ausgeblendet, kann aber auch animiert werden. Dies wird in der Regel nicht per Hand gemacht, indem die Parameter für die Position des Titling-Clips animiert werden, wie im letzten Teil dieses Workshops gezeigt, sondern mit Hilfe der Roll- beziehungsweise Kriechtitel-Funktion.
Die Schrift-Tableaus, die als Titel funktionieren sollen, werden im Titling-Fenster angefertigt, das durch Drücken der F9-Taste geöffnet wird, oder über die Schnellnavigation, wobei gleich ausgewählt werden kann, ob ein Roll-, Kriech- oder Standtitel erstellt werden soll (Abb. 1).
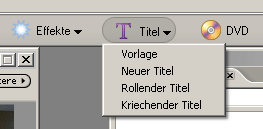
Ist ein Titel fertig, wird er abgespeichert (mit der Datei-Endung *.prtl). Er taucht danach automatisch im Medienordner des aktuellen Projekts auf, und kann von dort an die gewünschte Stelle auf die Timeline gezogen werden (dazu unten mehr).
DAS TITLE-DESIGN FENSTER
Das Fenster, in dem die Titel erstellt werden, ist ein grafischer Editor mit Textwerkzeugen sowie einigen zusätzlichen Funktionen (Abb.2). Eingeblendet sind in unserer Abbildung auch die Begrenzungsrahmen für den Title- beziehungsweise Actionsafe-Bereiche. Will man sicher gehen, dass der Titel auch auf alten Fernsehern nicht beschnitten zu sehen sein wird, sollte man sich bei der Gestaltung innerhalb des inneren Rahmens halten. Ausgeschaltet werden die Rahmen über das ´Weiter´-Menü, das etwas versteckt rechts oben über dem Bildfenster zu finden ist. Rechts davon kann eine Stilvorlage ausgewählt werden – einen eigenen Stil zu entwerfen ist jedoch nicht schwer und in der Regel vorzuziehen. Dabei kann es durchaus praktisch sein, eine der Stilvorlagen für seine eigenen Bedürfnisse abzuändern.

Der Text für die Titel wird mit dem Textwerkzeug (12) eingefügt. Bei der Gestaltung können eine Vielzahl von Parameter eingestellt werden (1–7). Um die Werte der Textgröße u.ä. zu verändern, kann entweder auf die Zahl geklickt und dann ein numerischer Wert eingegeben werden, oder auch mit einem gezogenen Mausklick gescrollt werden (nach rechts wird der Wert größer, nach links kleiner).
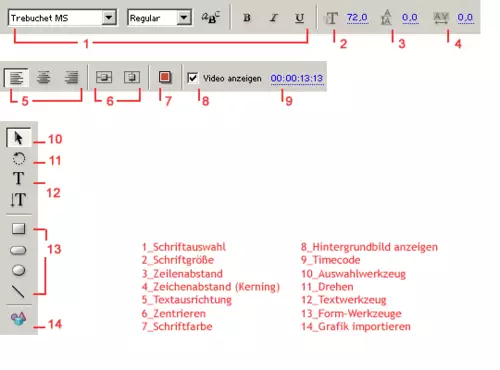
Der Bereich um die gesetzte Schrift herum bleibt transparent. Soll statt einzelnen Wörtern viel Text eingegeben werden, kann mit dem Textwerkzeug auch ein Begrenzungsrahmen für die Textlaufweite aufgezogen werden, indem nicht nur auf die Stelle geklickt wird, wo der Text eingefügt werden soll, sondern beim Klicken die Maus gleichzeitig nach rechts gezogen wird. Beim Schreiben werden dann automatisch Zeilenumbrüche eingefügt.
Ist bei (8) ein Häkchen gesetzt, wird als Hintergrund das Videobild angezeigt, an dem sich der Abspielkopf im Schnittfenster aktuell befindet. So kann der Text leichter positioniert werden. Die Zeitangabe kann über die nebenstehende Timecode-Anzeige verändert werden (auch hier am einfachsten über Klicken und Ziehen). Welche Farbe der Text haben soll, wird über (7) definiert. Es öffnet sich das Farbeigenschaften-Fenster, wo auch ein Verlauf oder Schlagschatten hinzugefügt werden kann. Das sollte jedoch eher Ausnahme als Regel sein – bei Typodesign gilt ja bekanntlich das Motto „weniger ist mehr“...
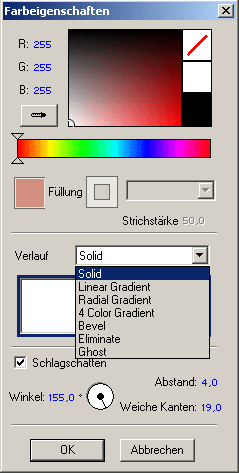
Besser als ein Schlagschatten ist es, eine Schriftfarbe zu wählen, die sich vom Hintergrund gut absetzt und somit optimal lesbar ist. Möchte man seinen Text vom dahinterliegenden Video abheben, raten wir dazu, mit (halbtransparenten) Farbflächen zu arbeiten. Denn im Titel-Fenster können nicht nur Textbausteine, sondern auch Formen eingefügt werden (Punkt 13 in der Werkzeug-Übersicht). Über das Kontextmenü (rechte Maustaste) hat man dabei die Möglichkeit, Eigenschaften wie die Deckkraft oder die Ebenenanordnung aller Elemente zu verändern.
ROLL- / KRIECHTITEL ERSTELLEN
Ist ein Roll- oder Kriechtitel gefragt, sollte man dies gleich anfangs festlegen, um bei der Eingabe von Text entsprechende Scrollfunktionen zur Verfügung zu haben. Wurde dies nicht gleich beim Aufrufen des Titelfensters gemacht, kann es über den Menüpunkt ´Titel´ > ´Rollen / Kriechoptionen´ nachgeholt werden. ´Rollen´ ergibt eine vertikale Bewegung, ´Kriechen´ eine horizontale – entsprechend wird der Scrollbalken bei letzterem unten, beim ´Rollen´ rechts eingeblendet (Abb. 5).

Zur Textbewegung werden einige Optionen angeboten, die über das ´Weiter´-Menü zu erreichen sind. Sie unterschieden sich je nachdem, welche Art von Bewegung gewünscht ist. Damit bei Rolltext der Text unten aus dem Nichts kommt und oben aus dem Bild hinaus wandert, müssen die beiden Häkchen wie in Abb. 6 gesetzt sein.
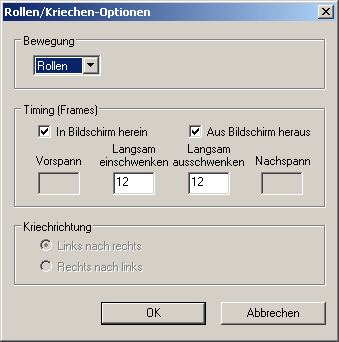
Roll- und Kriechtext ist eher etwas für den Abspann als für eine traditionelle Titelsequenz. Allerdings wird ein Rolltext auch hin und wieder am Anfang verwendet, zum Beispiel für eine kleine Erklärung in Textform à la Star Wars.
TITEL IM SCHNITTFENSTER EINFÜGEN
Ein fertiggestelltes Titling-Tableau wird unter einem eigenen Namen abgespeichert (´Speichern unter´ ). Wurde an einem bereits gespeichertem Titel eine Änderung gemacht, etwa an den Roll-Optionen, wird es unter seinem bestehenden Namen erneut gesichert, sonst werden die Änderungen nicht übernommen. Wie bereits erwähnt, werden die Titel vom Medienordner an die gewünschte Stelle auf der Timeline gezogen, und zwar auf die Überlagerungsspur. So bleibt das, was auf der unteren Spur liegt, als Hintergrund sichtbar. Wie lange die Schrift jeweils stehen bleibt, hängt natürlich davon ab, welche Dauer der Clip hat, der ja bei einem einfachen Standtitel nur aus einem Standbild besteht. Das Auf- und Abblenden wird über das Setzen von Keyframes für die Deckkraft im Effekteinstellungen-Fenster erreicht. Auch kann hier ein Standtitel per Hand animiert werden.
Die Geschwindigkeit der Roll-/Kriechtitel richtet sich ebenfalls nach der Länge des Clips auf der Timeline – je kürzer die Dauer, die dem Titelclip gegeben wird, um so schneller läuft die Schrift, und umgekehrt. Die Dauer kann entweder per Zahleneingabe über den Punkt ´Zeit verändern´ im Kontextmenü eingestellt werden (Rechts-Klick auf den Clip), oder mit dem gleichnamigen Werkzeug, das sich neben der Rasierklinge befindet. Damit kann dann wie gewohnt der Anfangs- oder Endpunkt des Clips verschoben werden, wobei im Gegensatz zum normalen Mauszeiger aber keine Bilder virtuell entfernt werden. Anstatt den In- oder Outpunkt zu verschieben, wird statt dessen die gleiche Anzahl Bilder langsamer oder schneller abgespielt.
In der nächsten Folge werden wir zeigen, wie man in Adobe Photoshop Elements 3.0 mit Hilfe von Ebenenmodes und Effekten aus dem Projekt ausgespielte Stills zusätzlich verfremden kann, um diese für ein DVD-Menü zu verwenden.
TIPPS
Für bessere Übersichtlichkeit empfiehlt es sich, im Medienordner einen eigenen Titel-Ordner anzulegen, in dem alle für die Titling-Sequenz verwendeten Tableaus gesammelt und auf einen Klick erreichbar sind.
Soll die Titelsequenz auf Bewegtbild erscheinen, so lohnt es sich, beim Dreh geeignete Bilder aufzunehmen – Bilder, die interessant aussehen, etwas mit dem Film zu tun haben, aber noch nicht so viel Information beinhalten, dass die eingeblendete Schrift störend wirkt oder gar nicht wahrgenommen wird.