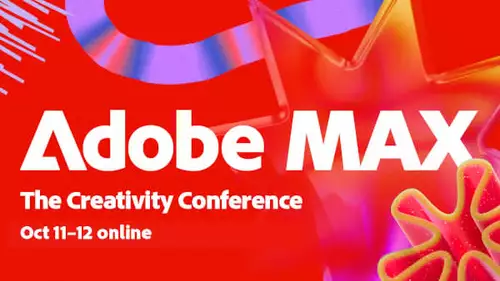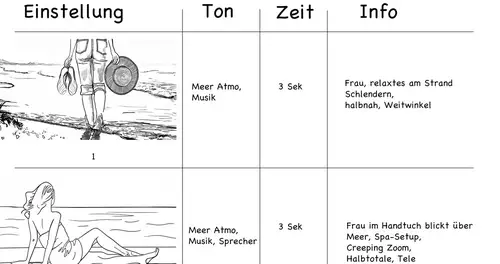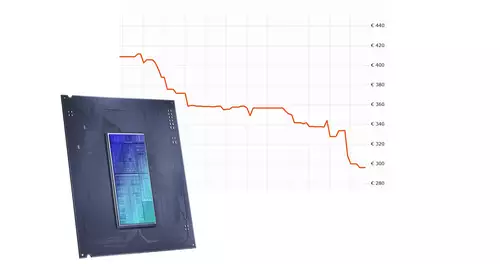Wir haben in den ersten Teilen dieser Serie gezeigt, wie das Videomaterial gecaptured und dann im Medienordner sorgfältig geordnet wird. Als nächster Schritt folgt der sogenannte Rohschnitt, wo die Clips, die in einem Film verwendet werden sollen, auf die passende Länge getrimmt und in die richtige Reihenfolge gebracht werden.
Dabei wird vor allem mit dem Monitorfenster und dem Schnittfenster gearbeitet. Letzteres wird auch häufig Timeline (Zeitleiste) genannt, da hier die Clips nacheinander zu einem Film angeordnet werden. Das Monitorfenster dient dabei als Vorschau, bietet aber noch mehr an Möglichkeiten. Obwohl es also im Grunde reichen würde, die Clips ganz einfach vom Medienordner auf die Zeitleiste im Schnittfenster zu ziehen, lohnt es sich oft, einen kleinen Umweg über das Monitorfenster zu gehen, da es auf der Timeline sehr schnell eng wird.
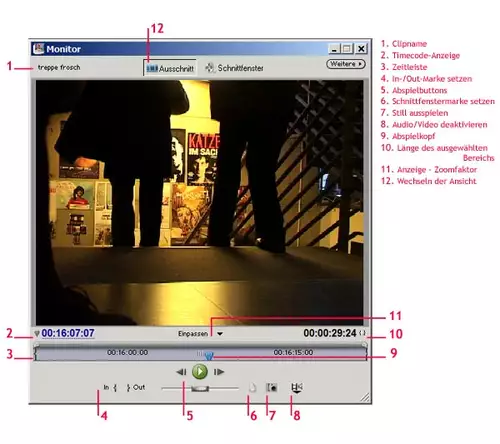
Das Monitorfenster
Zunächst einmal können, wie schon im letzten Teil angesprochen, einzelne Clips aus dem Mediumordner im Monitor gesichtet werden. Dafür müssen diese nur doppelgeklickt oder per Drag&Drop in das Monitorfenster gezogen werden (siehe Abbildung 1). Mit dem Play-Button oder Drücken der Leertaste wird die Wiedergabe gestartet. Wer es eilig hat, kann auch einfach den Abspielkopf (das blaue Dreieck) mit der Maus hin und her bewegen. Wie im Capturefenster findet sich unter den Steuerelementen der Shuttleregler und neben Play/Pause auch Buttons für schrittweises Vor und Zurückgehen; praktischer navigiert es sich jedoch per Pfeiltaste vor und zurück. Die Größe des Wiedergabebereichs wird über der Zeitleiste verändert und angezeigt – Einpassen, die Default-Einstellung, heißt, dass das Bild an die Größe des Fensters angepasst wird. Mit einem Klick kann das aktuell angezeigt Bild als Still ausgespielt werden, etwa zur Weiterbearbeitung in einem Grafikprogramm. Gleich daneben kann der Ton oder die Bildanzeige ausgeschaltet werden, wobei letzteres wenig Sinn macht, da man nicht in die Anzeige der Tonkurve reinzoomen kann.

Über das Weiter-Menü oben rechts können die Anzeige-Einstellungen für die Ausgabe auf externen Geräten verändert und die Anzeige des „Sicheren Bereichs“ eingeschaltet werden, besser bekannt unter dem englischen Begriff Action- bzw. Title-Safe. Soll das Video am Fernsehen gezeigt werden, muss damit gerechnet werden, dass das Gerät die Bildfläche an den Seiten beschneidet (bis zu 10%). Alle wichtigen Informationen sollten also innerhalb dieser Bereiche liegen (siehe Abb. 2). Allerdings wird die Anzeige erst eingeblendet, wenn nach dem Aktivieren der nächste Clip in das Monitorfenster gezogen wird.
Soviel zu den Grundfunktionen im Monitorfenster – nun zu den Klammern { }.
Trimmen der Clips
Da man meist nicht die Clips in ihrer ganzen Länge im Schnitt verwenden möchte, können sogenannte In- und Out-Punkte gesetzt, das heißt, es wird markiert, welcher Abschnitt später auf die Timeline übernommen werden soll. Dies kann auf mehreren Wegen geschehen. Entweder wird auf das Symbol für In oder Out geklickt, wenn sich der Abspielkopf am gewünschten Frame befindet, oder einfach nur I bzw. O getippt. Es kann auch der Anfangs- oder Endpunkt mit der Maus an die gewünschte Position gezogen werden. Dabei verwandelt sich der Mauszeiger in eine rote Klammer mit Pfeil, einem großen E ähnlich, was auf unserer Abbildung 3 leider nicht zu sehen ist, da die Maus bei Screenshots ausgeblendet wird. Der unsichtbare Bereich jenseits der Marker wird in einem helleren Grau dargestellt. Die Länge des so definierten, aktiven Bereichs des Clips wird durch den Timecode rechts über der Zeitleiste angezeigt.
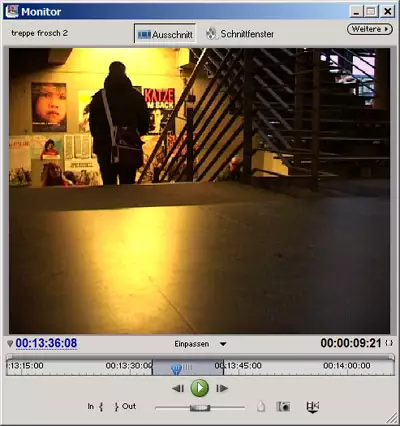
Ziehen wir nun den Clip per Drag&Drop auf die Zeitleiste, sehen wir, dass nur der ausgewählte Bereich übernommen wird, der knapp 10 Sekunden beträgt. Stellt sich heraus, dass mehr oder weniger Frames benötigt werden, können die In- und Outpunkte ganz einfach verändert werden. Dafür, wie bereits oben beschrieben, mit der Maus den Anfangs- oder Endpunkt des Clips ziehen – es werden dann mehr oder weniger Frames angezeigt.
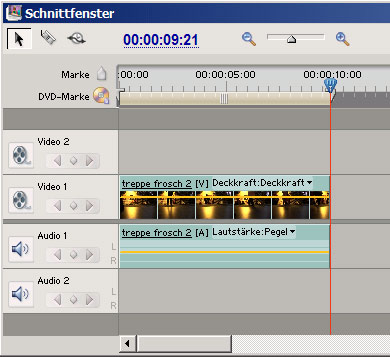
Im nächsten Teil werden wir uns mit dem Schnittfenster vertraut machen, um dort die getrimmten Clips zu einem Film anzuordnen.
Tips
Das Programm merkt sich die In- und Out-Punkte, die für einen bestimmten Clip festgelegt wurden, und wendet diese jedes mal an, wenn der Clip auf die Timeline gezogen wird.
Um zwischen der Schnittfenster- und der Medienansicht zu wechseln, gibt es die Buttons über dem Vorschaubereich (siehe Abb. 1). Der Monitor springt jedoch automatisch in den richtigen Modus über, wenn im Schnittfenster gearbeitet wird.