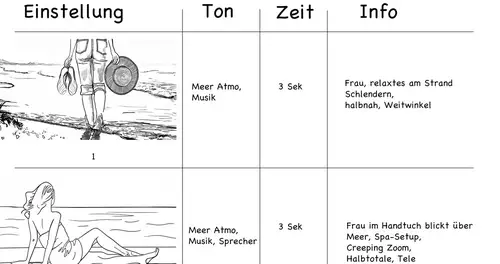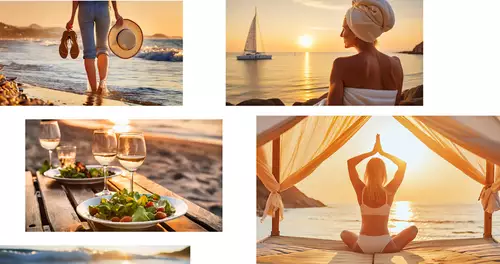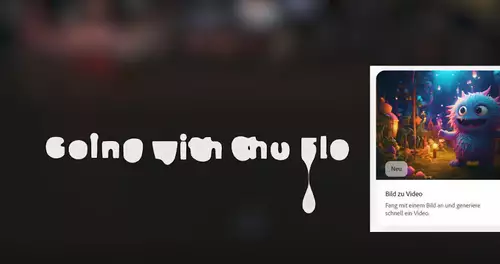Das Trennen eines Vordergrund-Objekts vom Hintergrund ist bei der Arbeit mit visuellen Effekten und Kompositionen eine oft gefragte Aufgabe. Hierfür erstellt man in der Regel eine Maske - also einen Rahmen, der das Objekt möglichst exakt vom Rest des Bildes abgegrenzt. Diese Maske bestimmt im Anschluss, welche Pixel in den nachfolgenden Schritten manipuliert werden und welche unberührt bleiben. Mit einer Maske, die ein Objekt isoliert (es also "freistellt"), lässt sich so beispielsweise exklusiv die Farbe des Objektes ändern oder auch der Hintergrund um das Objekt herum komplett ersetzen.
Wofür braucht man den Roto-Pinsel?
Bis vor wenigen Jahren musste man solche Masken noch in der Regel von Hand zeichnen - und zwar Einzelbild für Einzelbild, sofern man ein wirklich überzeugendes Ergebnis erzielen wollte. Neuerdings gibt es jedoch Tools, welche die Auswahl eines Objekts in einem Videoclip deutlich vereinfachen.
Der Roto-Pinsel (engl. Roto Brush) ist ein solches Tool und existiert als After Effects Werkzeug schon etwas länger. Allerdings verrichtet hinter der neuesten Version 3 eine KI (Adobes Sensei) die Hauptarbeit, welche die erzielbaren Resultate noch einmal deutlich verbessert - und zugleich die Maskenerstellung in der Folge deutlich erleichtert.
Wie funktioniert der Roto-Pinsel?
Der Roto-Pinsel funktioniert dabei wirklich einfach: Man markiert hierbei nur grob mit verschiedenfarbigen Strichen, welche Bereiche im Bild zum Objekt und welche zum Hintergrund gehören. After Effects kann dann aufgrund dieser Striche selbständig eine sehr trennscharfe Segmentierungsgrenze zwischen Vorder- und Hintergrundelementen erstellen. Und diese auch über die Zeit des Clips verfolgen bzw. animieren.
In der Praxis
Der Roto-Pinsel funktioniert nicht im Kompositionsfenster, sondern ist prinzipbedingt ein Effekt, der immer auf eine Ebene angewandt wird. Also starten wir mit einem Doppelklick auf die Ebene, in welcher wir ein Objekt freistellen wollen. Anschließend wählen wir einen Frame, in dem möglichst viel von unserem Objekt zu sehen ist. Am besten eignet sich ein Frame, in dem das gesamte Objekt sichtbar ist - was übrigens nicht zwingend das erste Bild des Clips sein muss.
Anschließend wählen wir den Roto-Pinsel in der Symbolleiste (A) aus (alternativ funktioniert auch Windows: Alt+W bzw. macOS: Wahltaste+W auf der Tastatur.)

Zur Auswahl des gewünschten Objekts zeichnen wir nun einfach einen Strich über das Objekt, das wir isolieren möchten. Falls die Pinselspitze zu groß oder zu klein sein sollte, lässt sich dies unter Fenster > Pinsel ändern. Die grüne Pinsel- und Cursorfarbe zeigt an, dass dieser Strich Teile eines Objektes bedeckt, die innerhalb der Maske liegen sollen.
Sollte bei der Auswahl um das Objekt auch unerwünschter Hintergrund mit erfasst werden, so lässt sich dieser mit einem roten Pinselstrich aus der aktuellen Maske herausrechnen. Um so einen roten, ausschließenden Strich zu zeichnen, hält man beim Zeichnen die ALT bzw. Option Taste auf der Tastatur gedrückt. Die Cursorfarbe wechselt in diesem Fall ebenfalls auf Rot.
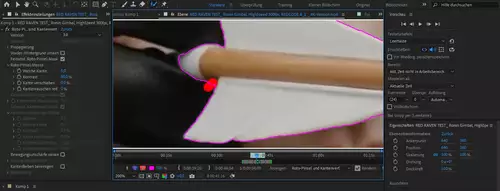
Um Details der Kante besser zu erfassen, kann man zum Zeichnen jederzeit beliebig in das Bild hereinzoomen. Grundsätzlich sollte man beim Roto-Pinsel übrigens immer versuchen, mit so wenigen Strichen wie möglich zu arbeiten, da dies die Berechnungen für After Effects im Anschluss deutlich erleichtert.
Sobald die Maske in einem Bild festgelegt ist, müssen wir kontrollieren, wie sie sich über die Zeit verhält. Bleibt die Maske am Objektrand, oder gibt es Bereiche, in denen die Maskenkante über die Zeit fehlerhaft wird?
Am besten ist es, die Masken mit der Leertaste einmal durchlaufen zu lassen und Bild für zu kontrollieren, wie After Effects die Maske in den folgenden Frames anpasst. Man kann hierfür auch die üblichen Tastenkombinationen zur Vorwärts- und Rückwärtsbewegung nutzen. Sollte die Maske ab einem bestimmten Frame nicht mehr stimmen, also von ihrer korrekten Kante abweichen, so kann man in diesem Frame direkt mit dem roten und grünen Pinsel weitere Striche zur Korrektur/Anpassung der Maske nutzen. Auf diese Weise arbeitet man sich durch den ganzen Clip.
Ist man mit der generierten Maske in jedem Frame zufrieden, muss man After Effects anweisen, die Auswahl zu fixieren (A). Hiermit zeigt man After Effects an, dass man die Maske bis auf weiteres nicht mehr zu verändern gedenkt:
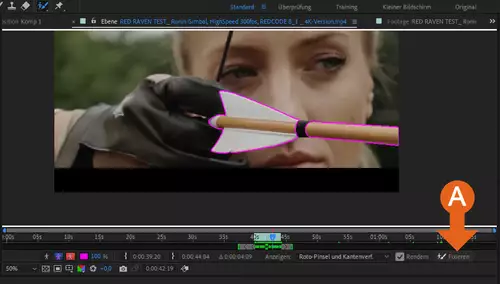
Daraufhin berechnet After Effects für jedes Einzelbild in diesem Track eine Alpha Maske in höchster Qualität - was in der Regel Zeit für eine Kaffeepause bietet. Ab hier lässt sich die Ebene wie ein freigestelltes Foto mit Alphakanal verwenden, also frei vom Hintergrund bearbeiten und/oder auf einem anderen Track platzieren.

///////
Unsere Sponsored Workshops erscheinen mit freundlicher Unterstützung von ausgewählten Herstellern und Distributoren (hier: Adobe), werden jedoch komplett in Eigenregie produziert. Der Fokus liegt auf der Funktion der Tools oder Produkte - es geht um die praktische Anwendung. Eine Wertung mit Fazit wie bei unseren Tests gibt es nicht.