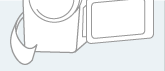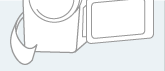|
Frage:
Woher kommen ausgefranste R├żnder bei bewegten Objekten im Video?
Beim Ansehen eines von DV auf MPEG2 oder DivX umgewandelten Videos f├żllt auf, dass die R├żnder von bewegten Objekten auf Zeilenbasis "ausfransen". Was ist das f├╝r ein Ph├żnomen und wie kann man es unterbinden?

Antwort:
Ich hatte das gleiche Problem und L├Čsung gefunden - zumindest eine akzeptable.
Das Problem genau definiert ist n├żmlich folgendes: Der Videofilm wird in Halbbildern aufgenommen, und zwar 2 Halbbilder in je 25 Hz, wobei jedes einzelne Bild sich in den Zeilen abwechselt. So ist in Zeile 1,3,5,7,....das eine Bild, meist das erste, und in in Zeile 2,4,6,7...usw das Bild, welches 1/50 sek. sp├żter aufgenommen wurde. Das Tolle ist: auf dem Fernseher macht das keine Probleme - sprich: ├╝bertr├żgst du den Film zur├╝ck auf das Band, sieht im Fernseher alles gut aus, schaust du den Film jedoch auf Computer an, so hat man Pech, denn der Computer kann nur beide Halbbilder gleichzeitig darstellen - sprich bei Bewegung siehts an den R├żndern und Ecken einfach zerfranst aus. Wir m├╝ssen also den Film deinterlacen: man kann es z.B. mit Adobe Premiere oder der entsprechenden Software versuchen, ich habe aber die deutlich besseren Ergebnisse mit VirtualDub erreicht (verwendet anscheinend die besseren Filter.)
Hier eine akzeptable L├Čsung f├╝r gute Divx-CDs (mit Divx4.12):
1. Den Film normal in 720x576 (pal) capturen und z.B. in Premiere alles zusammenschneiden.
2. Den fertigen Film unkomprimiert in eine neue Datei schreiben. (m├╝├¤te man eh tun, wenn man nicht gen├╝gend Rechenpower hat und den Film auf Band ├╝bertragen m├Čchte.
3. VirtualDub starten. Falls du dieses sch├Čne Programm noch nicht hast, gehe auf www.virtualdub.net - kannst es dort kostenlos herunterladen.
4. Film in VirtualDub ├Čffnen.
5. Dann klickst du "Video"->"Filters", dann auf den Knopf "Add", dann suchst du "deinterlace", dann auf "OK" und beh├żltst am besten die Option:"Blends two fields together". In der Vorschau kannst du dann schon sehen, da├¤ das Bild nun wesentlich besser aussieht.
6. Danach empfehle ich noch ein "resize" filte hinzuzuf├╝gen, um das Verh├żltnist von 720x576 auf 4:3 anzupassen. Ich stelle dann 640x480 ein, was absolut ausreichend ist, sogar teilweise bessere Qualit├żt hervorbringt, weil pro 16x16 Feld mehr Daten f├╝r die Kompression zur Verf├╝gung stehen. Im ├╝brigen sollten L├żnge und Breite der Bildgr├Č├¤e durch 16 teilbar sein, weil der DivxCodec das Bild in 16x16 Bl├Čcke einteilt. Als Methode f├╝r "resize" ist unbedingt "bilinear" oder "(sharp) bicubic" zu w├żhlen - auf keinen Fall "n├żchster Nachbar". Genauso wichtig ist, da├¤ man erst den "deinterlace filter" und dann den "resize filter" anwendet.
Nun die Kompression:
7. Zuerst der Ton: "Audio"-->"Compression"-->"MP3" und 128 Kbit ausw├żhlen.
8. Klicke "Video"-->"Compression", dann den DivxCodec ausw├żhlen und nat├╝rlich 2pass,first pass einstellen, Namen f├╝r Log-Datei nicht vergessen und am besten auf 1500kbit/sek einstellen. Mit dieser Rate und der MP3-Compression bekommt man etwa 1h auf eine CD in sehr guter Qualit├żt. Da man von seinem Urspr├╝nglichen Filmmaterial sowieso ├╝ber die H├żlfte wegschnipselt ist ein Stunde absolut ausreichend, wenn nicht, durch Einstellung leicht anpa├¤bar.
Dann "ok" und in VirtualDub auf "File"-->"Save as Avi", dann einen Namen f├╝r den Film eingeben, z.B. MeinVideoinDivx.avi und dann, ganz wichtig: das K├żstchen mit "Add operation to job list .." anklicken, dann auf OK.
9. Alles wie in punkt 8, nur diesmal stellen wir im Codec statt "2pass, first pass" auf "2pass, second pass".
10. in VirtualDub auf "File"-->"Job Control"-->"Start".
11. Warten und Warten und dann ist er fertig, der Film.
I
Wichtig: Divx5.0 hat miese Ergebnisse geliefert (furchtbare Bild-qualit├żt), darum am besten bei divx4.12 bleiben.
F├╝r den einen oder anderen mag das sehr kompliziert erscheinen, aber hat man es einmal gemacht ist das alles kein Problem mehr.

| 5 Dezember 2001 - Autor(en): Martin,Martin | |
| |
| |