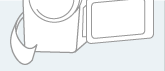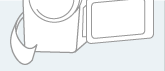| /// DV FAQ |  |
|
Frage:
Die Wiedergabe in Premiere 6 ruckelt/stottert
Die Wiedergabe oder der Export aus der Timeline ├╝ber FireWire z.B. zu einem Camcorder ist die Geschwindigkeit mehrfach zu schnell oder stottert.

Antwort:
Nach Ausf├╝hrung jeder der aufgef├╝hrten L├Âsungsm├Âglichkeiten sollte probiert werden ob das Problem noch besteht.
1. Das Microsoft Video Capture Update installieren:
www.microsoft.com/downloads/release.asp?ReleaseID=28377
DirectX 8:
www.microsoft.com/directx/homeuser/downloads/default.asp
2. Bei IDE-Festplatten den DMA-Transfermode einschalten
siehe ┬ž[75]
3. Audiovorschaudateien verwenden: (Anmerkung siehe unten)
Wenn der Wert auf dem Default von "5" gelassen wird, spielt Premiere bei 4 oder weniger Audiotracks diese getrennt ab, was zum Stottern von DV f├╝hren kann.
Projekt>Projekteinstellungen>Audio: "Audiovorschaudaten erstellen, wenn" den Wert auf 1 setzen
(Hiermit wird auch der Audio Mixer deaktiviert)
4. Video-Overlay ausschalten:
Premiere kann die Vorschau gleichzeitig auf dem Desktop und per FireWire extern auf einem Monitor darstellen - Wenn die Wiedergabe stottert sollte man eines davon ausschalten (die Camcorder Vorschau verbraucht mehr Rechenleistung, weil hier die Vorschau noch nach DV kodiert werden muss):
Ausschalten der Camcorder-Vorschau Funktion:
Projekt>Projekteinstellungen>Allgemein>DV-Wiedergabeoptionen:
-Wiedergabe auf DV-Camcorder/VCR: AUS
Ausschalten der Desktop-Vorschau Funktion:
Projekt>Projekteinstellungen>Allgemein>DV-Wiedergabeoptionen:
-Wiedergabe auf Desktop: AUS
5. Sicherstellen dass die gecaptureten/verwendeten DV Clips keine dropped frames haben:
Bei "Eigenschaften"/Rechtsclick auf den Clip: "Dieses File enth├Ąlt DROPPED FRAMES"
6. Die Projekteinstellungen optimieren:
- Die Projekt-Einstellungen m├╝ssen mit dem Quell-Material ├╝bereinstimmen, sonst mu├č Premiere den ganzen Film umrechnen. Sprich: Stell f├╝r die Voreinstellungen des Projekts auch den Codec mit GENAU der gleichen Gr├Â├če ein, den auch Dein gecapturtes Material hat, das wird dann f├╝r die Output-Settings benutzt, dann kannst Du direkt von Timeline abspielen. In Premiere 6 gibt es unter dem Men├╝punkt Projekt eine ├ťbersicht ├╝ber die Einstellungen bzgl. Aufnahme, Wiedergabe oder Export - Unterschiede werden rot dargestellt. Der Codec und die Framegr├Â├čen m├╝ssen ├╝bereinstimmen (f├╝r Audioeinstellungen gilt ├Ąhnliches), ansonsten wird alles neu berechnet, was zu solch langen Renderzeiten f├╝hrt.
-Das Quellmaterial und die Previewfiles sollten auf der gleichen (am besten der schnellsten verf├╝gbaren, siehe ┬ž[111]) Festplatte wie die Projektdatei sein:
Bearbeiten>Voreinstellungen>Scratch Disks und Ger├Ątesteuerung
7. W├Ąhrend Premiere aktiv ist, sollten keine anderen Programme gleichzeitig aktiv sein:
Bevor Premiere gestartet wird, sollten alle anderen Applikationen (wie Virenschutzprogramme oder irgendwelche Utilities) geschlossen werden um Konflikte zu vermeiden und einen Wettbewerb um die Systemressourcen zu verhindern.
- Die Systemuhr sollte ausgeschaltet werden: rechter Mausclick auf ein freies St├╝ck des Taskbars: Eigenschaften>"Uhr anzeigen" deaktivieren
- Die automatische Benachrichtigung f├╝r den CD-Wechsel abschalten: im Ger├Ątemanager das CD/DVD-ROM Laufwerk rechts clicken>Eigenschaften: automatische Benachrichtigung deaktivieren
- TSR (speicherresidente Programme) Programme schlie├čen
8. Alle Peripherieger├Ąte au├čer dem DV-Ger├Ąt ausstecken
Peripgerieger├Ąte die via USB, Ethernet, Serialport oder Parallelport angeschlossen sind, k├Ânnen auch zum Stottern f├╝hren - deswegen sollte man in diesem Fall probieren sie auszustecken (evtl werden Ethernettreiber erst nach eindem Neustart deaktiviert)
9. ┬ž[112]
10. Festplattenperformance testen:
siehe ┬ž[111]
11. Das Projekt rendern vor dem Export
Vor dem Export kann man das Projekt rendern um ruckelige Wiedergabe von der Timeline zu verhindern: Mehrere Clips aus der Timeline zu spielen ist f├╝r die Festplatte und den FireWirebus belastender als eine einzelner.
-Datei>Schnittfenster exportieren>Film
-Hier: Einstellungen : darauf achten das DV-PAL eingestellt ist, dann
-links oben Audio ausw├Ąhlen: 1 Sekunden Bl├Âcke einstellen: OK
-das File bennenen und exportieren
12. DV-Wiedergabe mit einem anderen Programm testen
z.B. mit DVIO (www.geocities.com/SiliconValley/Office/7844/dvcapchoice.htm ) feststellen, ob DV Aufnahme und Wiedergabe auf dem System ├╝berhaupt funktionieren.
siehe auch www.slashcam.de/artikel/Grundlagen/Windows_98_SE_optimal_konfiguriert.html
Anmerkung zu "Punkt 3. Audiovorschaudateien verwenden":
Erfahrungsbericht von Jens Klawonn:
Nachdem ich den Wert Default von "5" auf "1" gesetzt hatte kam die Synchronisation auf der Timline von Bild und Tonspur v├Âllig durcheinander. Auch das Gegenseitige verschieben brachte nichts. Es entstand der Eindruck, das die Bildspur ca. 2 bis 3 Sekunden schneller lief, als der Ton. Au├čerdem fand ein zeitaufwendiges Zwischenrendern der Audiospuren statt. Das ganze Projekt war hin├╝ber und auch die bis zu diesem Zeitpunkt nicht ge├Âffneten Projekte waren davon betroffen. Ein Neustart des Rechners brachte keine Ver├Ąnderung. Erst nachdem ich den Wert wieder zur├╝ck gesetzt und unter "Projekteinstellung" > "Audio" den Wert f├╝r die Audiobl├Âcke (1Sec./ 1/2 Sec. usw.) mehrmals ├Ąnderte bzw. auch mit "OK" best├Ątigt hatte, war der Fehler wieder behoben.

| 5 Dezember 2001 - Autor(en): Thomas,Adobe | |
| |
| |
|
|
|